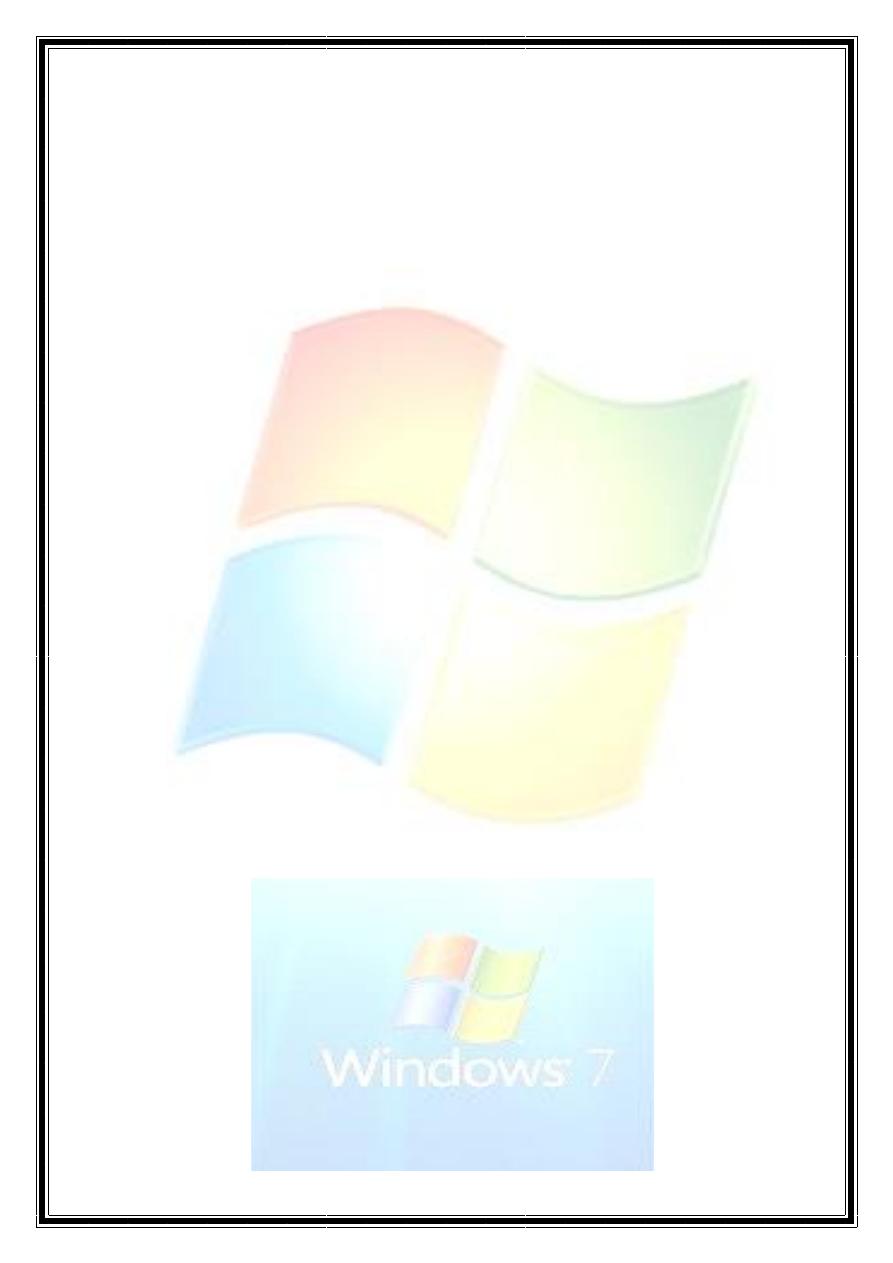
1
الجامعة التقنية الشمالية
المعهد التفني نينوى
قسم تقنيات السياحة وادارة الفنادق
المرح
ل
ة االولى
مادة الحاسبات
1-
-
المستوى االول
2019
-
2020
اعداد
المدرس المساعد
االستاذ
عمار حازم طه
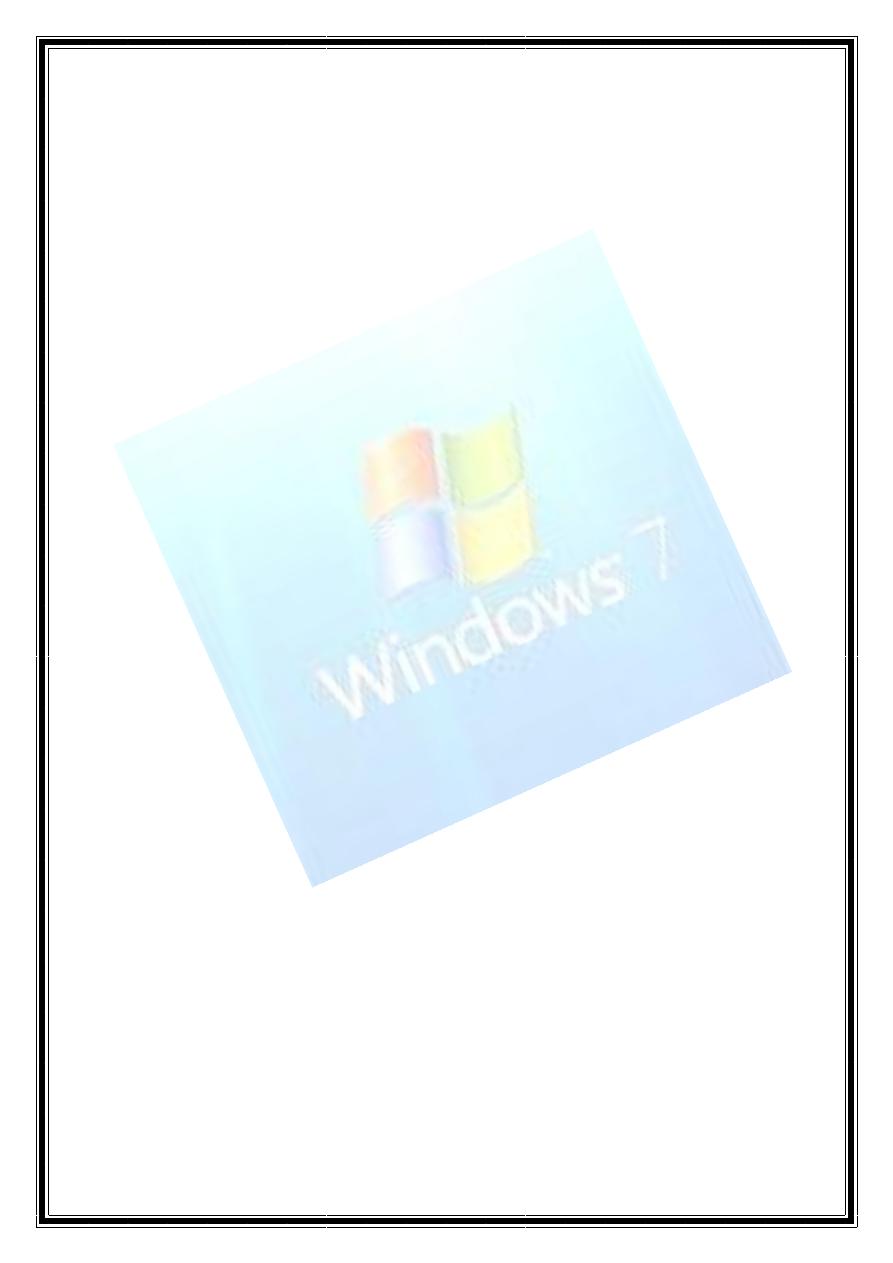
2
تعريف الحاسوب
(Computer Definition):
أن كلمة كمبيوتر
Computer
مشتق من الفعل
Compute
ويعرف الحاسوب,بسحي ينعمب
بأنه آلة حاسبة الكترونية ذات سرعة عالية و دقة متناهية يمكنها معالجة البيانات
Data
Processing
وتخزينها
Storing
و استرجاعها
Retrieval
وفقا لمجموعة من التعليمات و
األوامر للوصول للنتائج
المطلوبة
.
•
الحاسوب ه
و من اآلالت االلكترونية
Electronic devices
تقوم بمجموعة مترابطة و متتالية
من العمليات على مجموعة من البيانات الداخلة
Input Data
تتناولها بالمعالجة وفقا لمجموعة من
التعليمات
Instructions
المنسقة تنسيقا منطقيا حس,هيلإ ةرداصلا رماولأاو
ب خطة موضوعة
Algorithm
مسبقا لحل مسألة معينة معرفة بغرض الحصول عل على نتائج ومعلومات تفيد في
وتسمى التعليمات واألوامر بالجمل,ةنيعم ضارغأ قيقحت
Statements,
و مجموعة الجمل هذه
تسمى برنامجا
Program
والشخص الذي يصمم البرنامج يسمي مبرمج
Programmer.
مقدمة في
علم الحاسبات االلكترونية وال
برمجة بلغة بيسك
هو مجموعة من األجهزة االلكترونية
تسمي المعدات
Hardware
يتم التحكم في أدائها بواسطة مجموعة من البرمجيات
Software.
خصائص الحاسوب
:
1
-
سرعة إنجاز العمليات
.
2
-
سرعة دخول البيانات و استرجاع المعلومات
.
3
-
القدرة على تخزين المعلومات
.
4
-
دقة النتائج و التي تتوقف أيضا على دقة المعلومات المدخلة للحاسوب
.
5
-
تقليص دور العنصر البشري خاصة في المصانع التي تعمل آليا
.
6
-
سرعة إجراء العمليات الحسابية و المنطقية المتشابكة
.
7
-
إمكانية عمل الحاسوب و بشكل متواصل دون
تعب
.
8
-
تعدد البرمجيات و البرامج الجاهزة والتي تسهل استخدام الحاسوب دون الحاجة إلى دراسة علم
الحاسوب و هندسة الحاسوب
.
9
-
إمكانية اتخاذ القرارات وذلك بالبحث عن كافة الحلول لمسألة معينة و أن يقدم أفضلها وفقا
للشروط الموضوعة والمتطلبات الخاصة
بالمسألة المطروحة
.
10
-
قابلية الربط و االتصال من خالل شبكات الحاسوب حيث يمكن ربط أكثر من جهاز مع إمكانية
التحاور ونقل البيانات والمعلومات فيما بينها
.
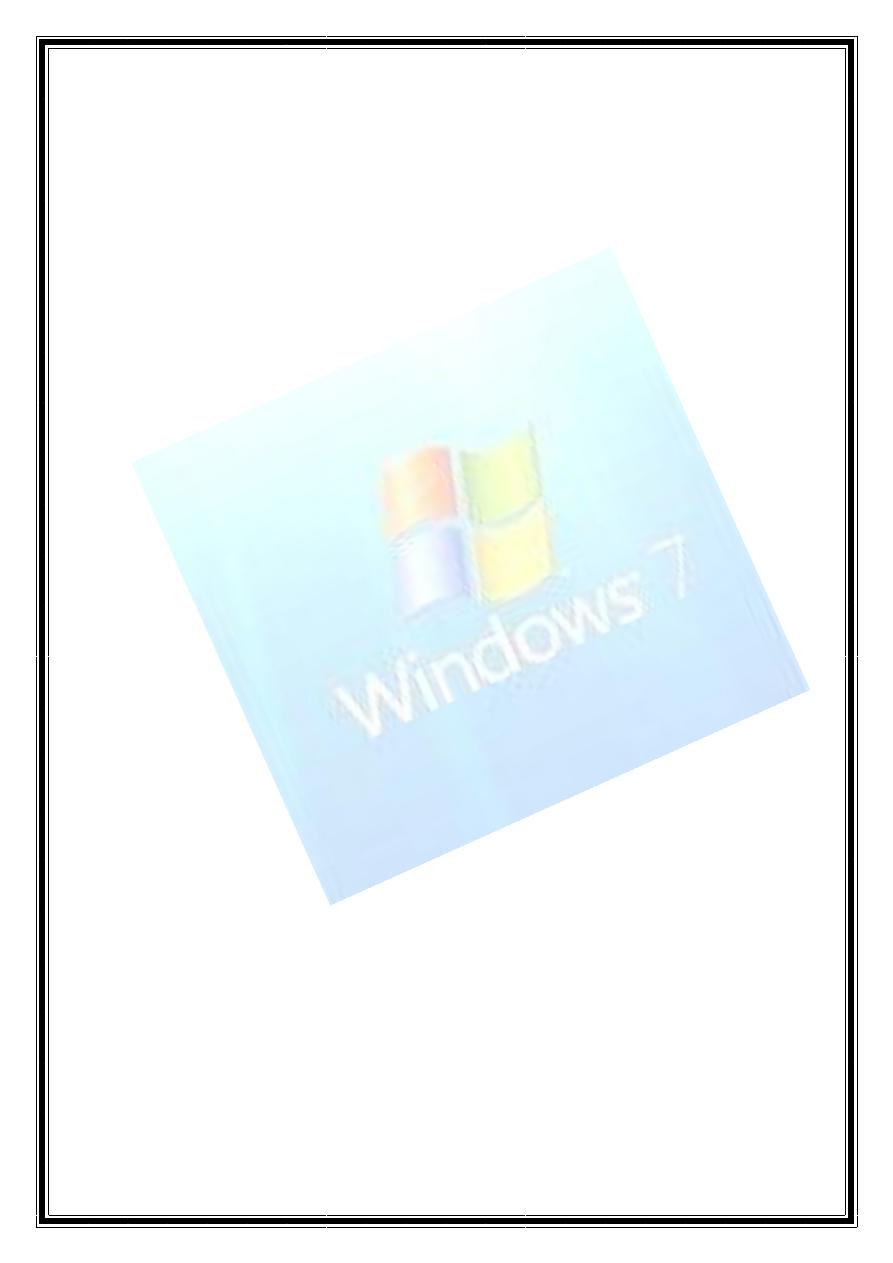
3
اجيال الحاسوب
الجيل األول
(First Generation):
بدأت حواسيب هذا الجيل في الظهور من
األربعينيات إلى منتصف الخمسينيات من القرن العشرين
.
االعتماد على تكنولوجيا الصمامات المفرغة
Vacuum tubes
في بناء الدوائر المنطقية و دوائر
الكترونية شبيهة بتلك المستخدمة في أجهزة الراديو في ذلك الوقت
.
كان حجم جهاز الكمبيوتر كبيرا
وسرعة المتدنية نظرا لتدن
ي سرعة الصمامات
.
باإلضافة إلى حاجة,
الجهاز إلى أجهزة التبريد نظرا الرتفاع درجة حرارة الصمامات
و
سعة الذاكرة متواضعة للغاية
بالنسبة لحجم األجهزة و بالنسبة لألجيال الالحقة
و
االعتماد على لغة اآللة
Machine Language
مما أدى إلى صعوبة التعامل مع ا, اهتجمرب يف
لحاسوب و تشغيله
و
استخدمت البطاقات الورقية
المثقبة لتخزين البيانات والتي طورت فيما بعد إلى األشرطة المغناطيسية و الطبول المغناطيسية
كان أول حاسبات هذا الجيل هو الحاسب المسمى
ENIAC
تبعه
EDVAC
ثم
EDSAC
و أخيرا
الحاسب المسمى
UNIVAC.
الجيل الثاني
(Second Generation):
بدأت حواسيب هذا الجيل في الظ
هور من منتصف الخمسينيات إلى بداية الستينيات من القرن العشرين
ب
االعتماد على تكنولوجيا الترانزستور
Transistor
و دوائره التي تتميز بصغر الحجم و كفاءة
التشغيل مما أدى إلى تصغير حجم الحاسب بدرجة ملحوظة و زيادة
سرعة الحاسوب نظرا لما يمتاز
به الترانزستور عن الصمام
,
وتم
استخدام الحلقات المغناطيسية في تركيب الذاكرة وقد ظهرت
األقراص المغناطيسية الصلبة
Hard disk
حيث استخدمت لتخزين البيانات من أجل الرجوع إليها
الحقا
.
استحداث لغات برمجة جديدة ذات المستوى العالي(مثل
لغة فورتران) التي يمكن باستخدامها تسهيل
التعامل البشري مع الحاسب وبرمجته
.
الجيل الثالث
(Third Generation):
بدأت حواسيب هذا الجيل في الظهور من فترة الستينيات من القرن العشرين
ب
االعتماد على
ت
كنولوجيا الدوائر المتكاملة صغيرة المجال
و تبعتها الدوائر
المتكاملة المتوسطة
مما أدى إلى تصغير
الحجم بدرجة كبيرة مع زيادة هائلة في سعة الذاكرة و دقة األداء
زيادة سرعة األداء عن األجيال
السابقة بشكل كبير
.
بدأ ظهور الحاسبات الصغيرة
Minicomputer
باإلضافة إلى تعدد المعالجات
Multiprocessors.
ت
طورت برامج نظم ال
تشغيل
Operating System
مما أدى إلى زيادة
فاعلية وكفاءة األداء ومن أمثلتها نظام البرمجة التعددية
Multiprogramming
والتي ادت الى
ظهور لغات برمجة راقية جديدة مثل لغة
Basic
و
Pascal .
و
ظهرت وحدات إدخال و إخراج جديدة
مثل أجهزة القراءة الضوئية والشاشات الملونة
.
الجيل الرابع
(Fourth Generation):
اد
ت حواسيب هذا الجيل في الظهور من فترة السبعينيات و الثمانينيات من القرن العشرين
استخدمت
أشباه الموصالت في تطوير الدوائر المتكاملة الكبيرة
حيث استخدمت في تصنيع دوائر الحاسوب
وتطورت الدوائر المتكاملة, هتركاذو
الكبيرة إلى الدوائر المتكاملة الكبيرة جدا
و التي سميت
بالمعالجات الميكروية
ازدادت سرعة أداء حاسبات هذا الجيل عن األجيال السابقة
.
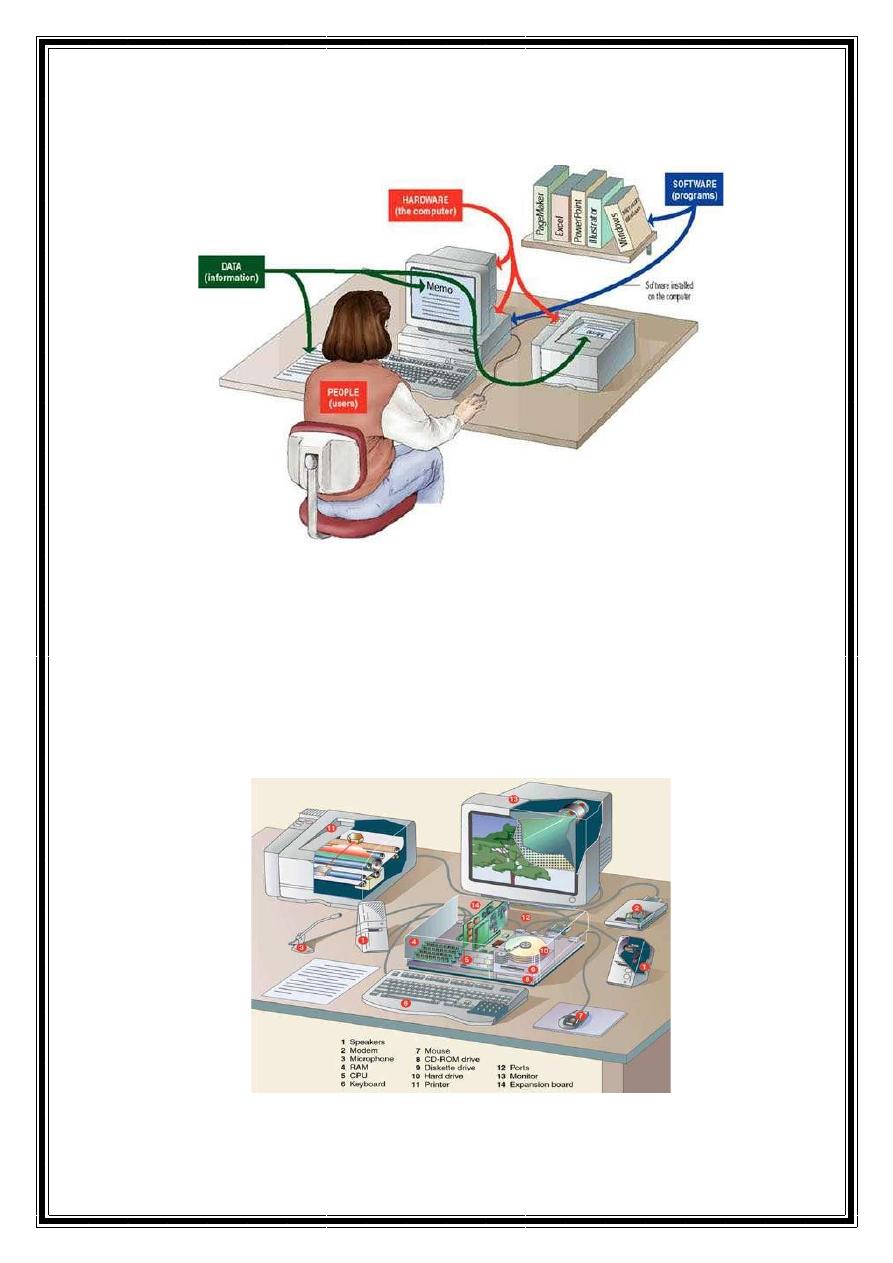
4
المكونة لنظام الحاسوب
Computer System
صورة ت
وضح تعريفات مكونات الحاسوب
يتكون نظام الحاسوب من أربعة مكونات
رئيسية هي
:
1
–
مكونات الما
د
)ية (المعدات
( Hardware)
معدات الكمبيوتر هي عبارة عن قطع وأجهزة
الكترونية
وهذه األجهزة و القطع الكترونية يمكن رؤيتها بالعين و لمسها فهي تعتبر الجزء المادي من
ويتم التحكم بها وأدارتها عن طريق البرامج وأنظمة التشغيل ت, رتويبمكلا
سمى تعريفات األجهزة
ومن األمثلة على المعدات
المعالج الدقيق
Processor,
اللوحة الرئيسية
Mother board,
الفأرة
mouse
و القرص الصلب
Hard disk .
.
م
خطط
ي
وضح أجزاء الحاسوب
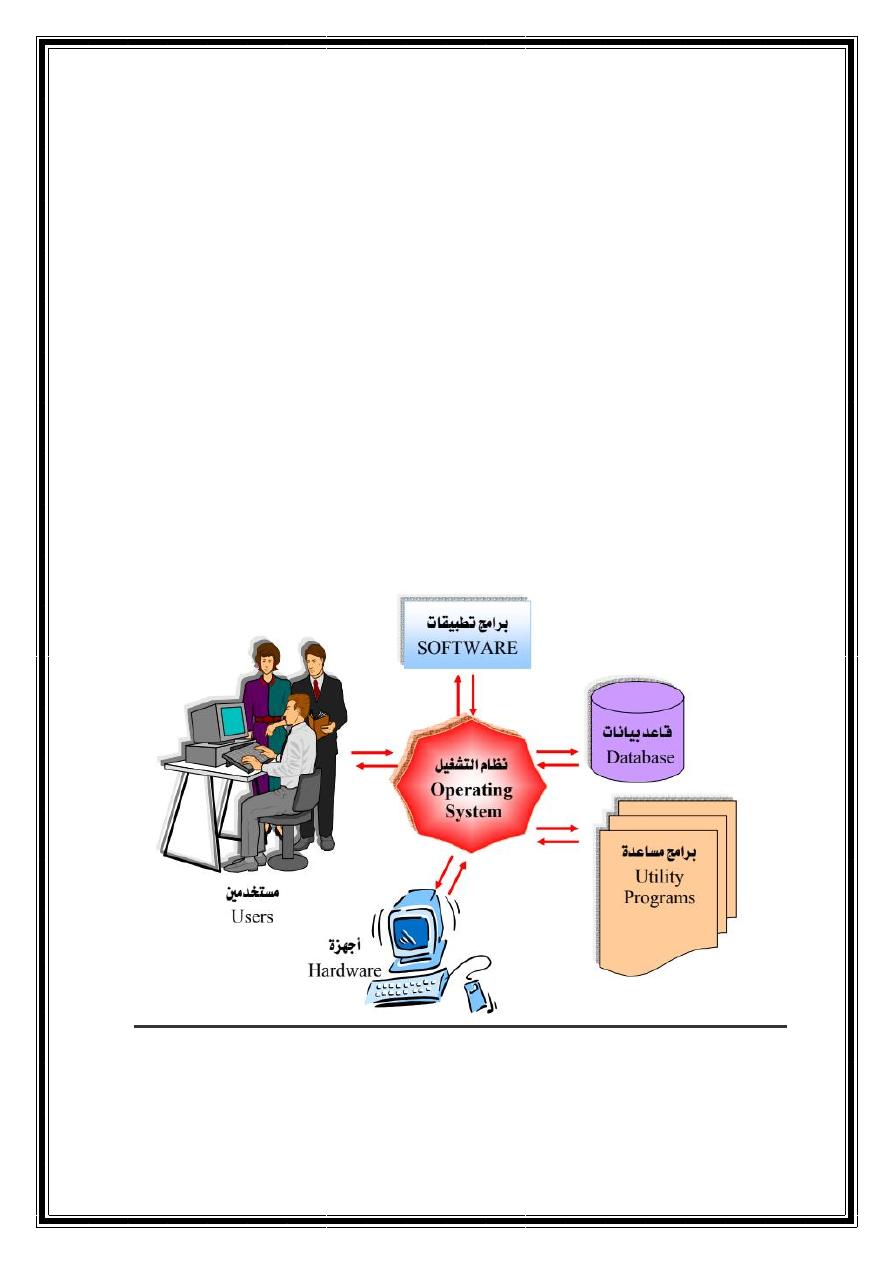
5
2
.
البرمجيات
(Software) :
و هي عبارة عن الكيان البرمجي الذي يتكون من مجموعة من
التعليمات
التي تتحكم في الكمبيوتر و
المعدات و تعتبر البرمجيات بمثابة المتمم و المكمل للمعدات
فال قيمة للمعدات
بدون البرمجيات
.
3
.
أنظمة التشغيل
(Operating System) :
هي عبارة عن مجموعة من البرامج الجاهزة التي تقوم بعملية اإلشراف والتحكم في وحدات الكمبيوت
ر
ويكون بعض هذه, ةنكمم ةروص لضفأب ةلخادلا تانايبلا ةجلاعم و اهلامعأ هيجوت لجأ نم ةيساسلأا
البرامج مخزنا تخزينا دائما في الذاكرة القراءة فقط
وبعضها يكون مخزنا على وسيط خارجي في
الذاكرة المساعدة . ومن أنظمة التشغيل
Unix
و
OS/2
و
MS-DOS
و
Windows 9.x
و
Windows XP .
4
.
لغات البرمجة
(Programming Languages) :
ومن هذه, ةنيعم ةلأسم لحل جماربلا ةباتكب اهللاخ نم نوجمربملا موقي يتلا ةفلتخملا تاغللا يهو
اللغات
Pascal
و
C++
و
C
و
Fortran
و
Java .
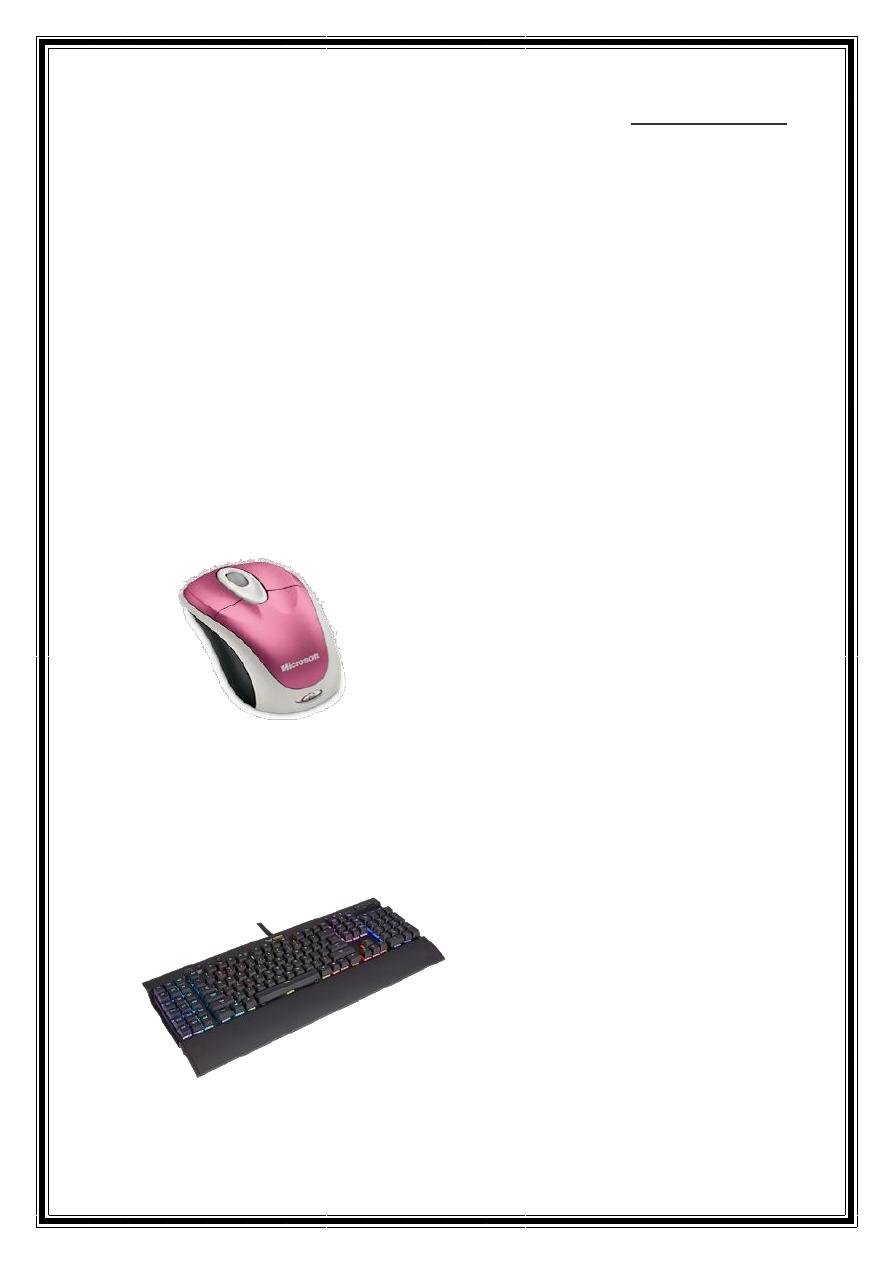
6
:تعريف وحدات اإلدخال
هي جميع االجهزة االلكترونية التي
تسمح لنا
بعملية إدخال (نقل وإرسال) البيانات
من المستخدم
الى
، جهاز الحاسوب
ان وحدات اإلدخال في الحاسب اآللي كثيرة ومتنوعة
و
هذه الوحدات تظهر
وتتطور باستمرار حسب حاجات المستخدم (اإلنسان) وحسب ميدان االستعمال والغاية والهدف من
.هذا االستعمال
فالعلماء
والباحثون في مراكز البحث العلمي وفي مختلف التخصصات يقومون دائما بابتكار وحدات
جديدة لتمكنهم من ادخال معلومات معينة لجهاز الحاسوب بغرض معالجتها والعمل عليها مثل
وغيرها من وحدات“ليلاحملا زيكرت تاريغت راعشتسا” ةزهجاو “بلقلا تاضبن راعشتسا تزهجا”
االدخال الخاص
. ة التي ال يستخدمها إال المتخصصون في ميادين علمية دقيقة
ومن
وحدات االدخال
( الفأرة
Mouse
:)
وهي ادا
ة
، إلدخال االوامر عن طريق النقر على واجهات رسومية في شاشة الحاسوب مثل (افتح
ألصق .... الخ) حيث تعمل بالتحريك على سطح مساعد (لوح او ورق خشن، خسنا ، ددح ، قلغا
)مثال
وتحتوي الفأرة االفتراضية حاليا على زرين وعجلة في المنتصف تعمل كزر وسطى
.
( لوحة المفاتيح
keyboard
:)
هي أدا
ة
إلدخال الكتابة الحرفية واالرقام والرموز الى الحاسوب وتحتوي ايضا على ازرار للتنسيق
. النصوص واخرى للتوجيه وللقيام بوظائف اخرى مثل البحث والتعليمات والتحديث ... الخ
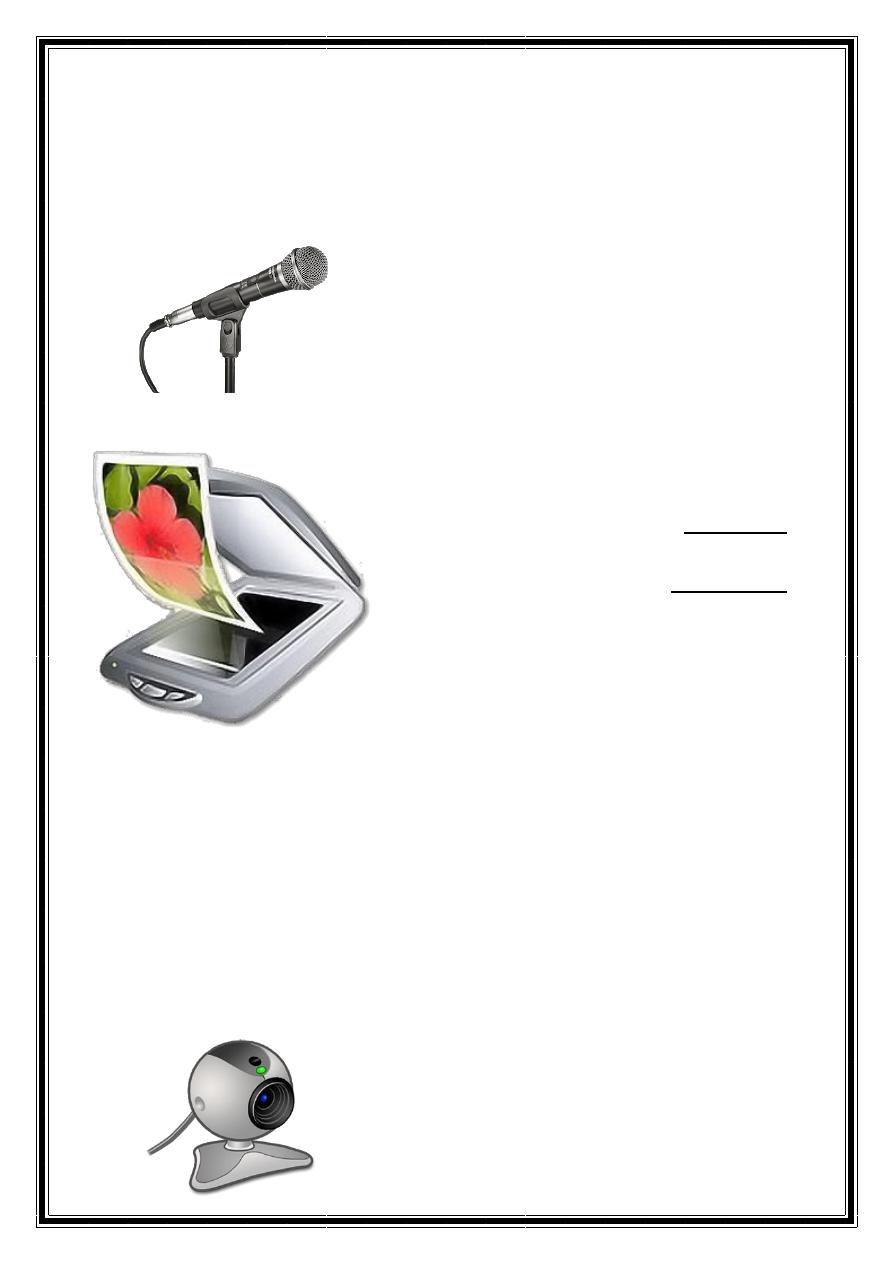
7
( الميكروفون
Microphone
: )
وهو جهاز القط
اصوات يمكن وصله بالكمبيوتر حيث يتكلم اإلنسان في هذا ا
ل
القط
فيدخل صوته
الى الكمبيوتر ويخرج من خالل السماعات ويستخدم أيضا في التحدث
الصوتي
بين شخصين على
.. اإلنترنت
الماسح
الضوئي
(
Scanner
: )
هو جهاز يمكننا من ادخال االوراق المكتوبة والصور الى
:الحاسوب وله نوعان
:أ. ماسح يدوى
وهو الذي يمسك باليد ويتم مسح الصورة
. بمصدر الضوء الذي يشع منه فتظهر الصورة على الشاشة
:ب. ماسح مكتبى
يوضع على المكتب ويتم وضع الصورة
داخله حتى يظهرها
. على الشاشة
( الكاميرا الرقمية
Digital camera
: )
هي جهاز يمكنه
التقاط
صور وفيديوهات بجودة عالية (حسب مواصفات الكاميرا) ونقلها مباشرة
. إلى جهاز الكمبيوتر
( كاميرا الويب
Webcam
: )
هي كاميرا مخصصة تستخدم من أجل التحدث بين فردين او أكثر على اإلنترنت حيث يمكن لكل
فرد رؤية اآلخر بوضوح عبر هذه الكاميرا والتحدث معه بالصوت والصورة (عادة تكون دقة
الكاميرا
1.3
ميغابيكسل) وهناك عدة برامج دردشة ومحادثات تدعم هذه الكاميرات منها
برنامج
webMax
وب
. رنامج سكايب والماسنجر
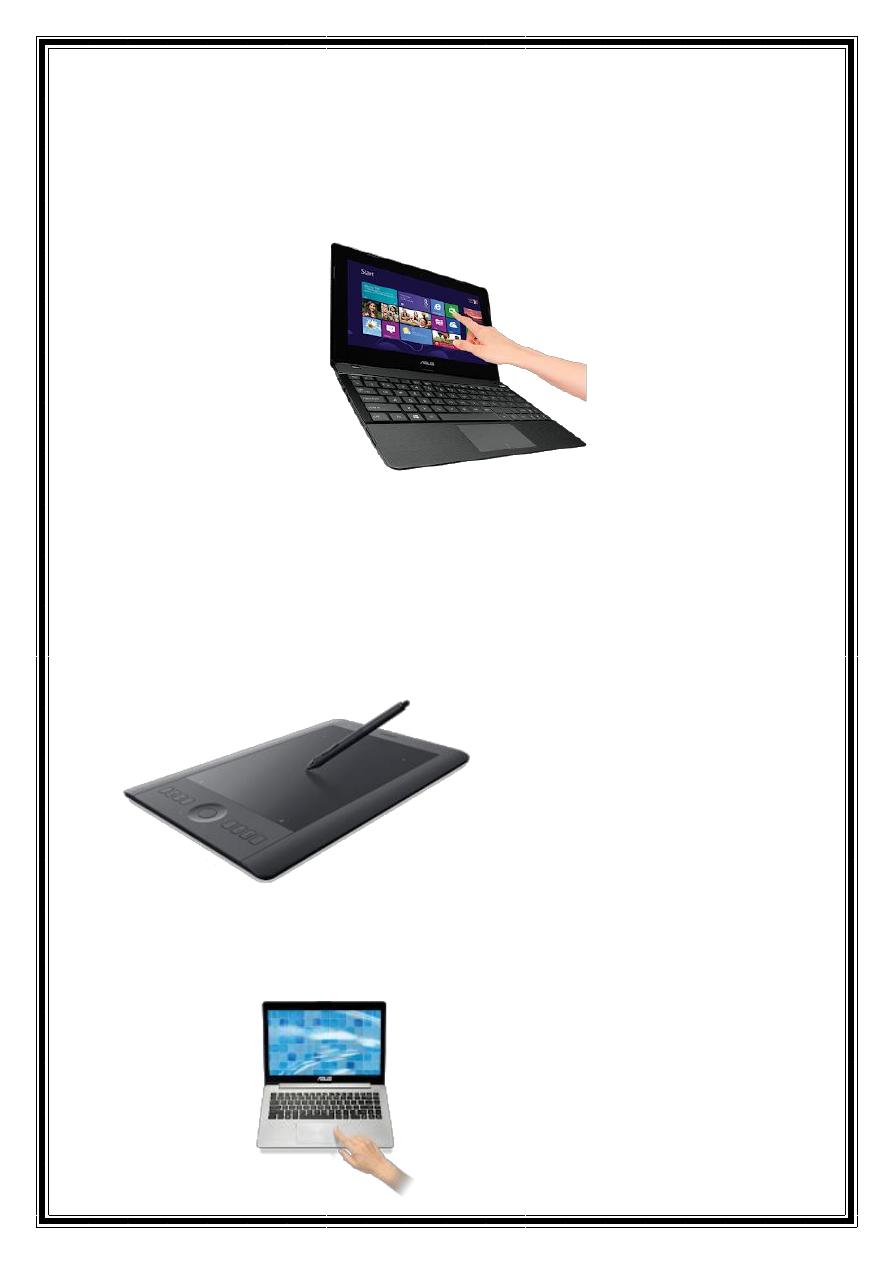
( شاشة اللمس
touch screen
: )
وهي جهاز يستخدم في ادخال المعلومات من خالل شاشة عن طريق اللمس وتستخدم عادة في اماكن
الخدمات العمومية مثل حاسوب ماكينة الصرف اآللى في المصارف (البنوك) حيث يمكن للفرد أن
. يضغط على األيقونات الموجودة على الشاشة بإصبعه إلدخال البيانات واالوامر بدال من الفأرة
( لوحة الرسوميات
Panel graphics
: )
هي عبارة قلم يشبه القلم العادي ويعمل عمل الفأرة ويقوم مقامها لكنه أسهل في التحكم والتحريك
ويعتبر خيارا مثاليا للمصممين ولمن يود الرسم على جهاز الكمبيوتر ويتكون من، ةيلاع ةنورمب
لوح يتصل بجهاز الكمبيوتر عن طريق
وصلة
USB
وقلم يتم
تحريكه
على هذا اللوح ويستشعر
.الكمبيوتر حركة القلم بدقة وحساسية كبيرة
( لوحة اللمس
touchpad
: )
توجد في الحاسوب المحمول وهى بديال عن الفأرة حيث بدال من مسك الفأرة وتحركها يمكن وضع
اإلصبع على هذه اللوحة وتحريك اإلصبع فيتحرك
. السهم الموجود على الشاشة
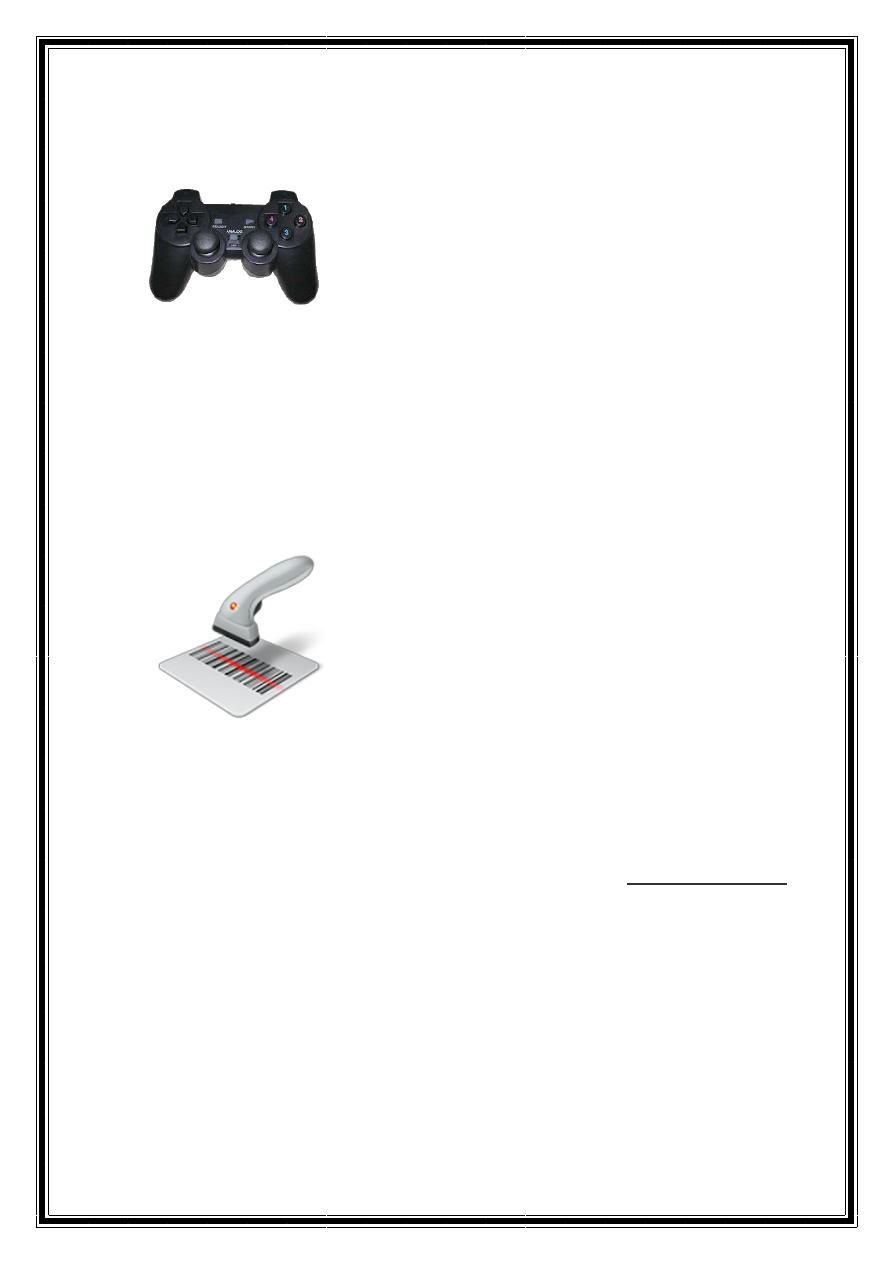
9
( يد التحكم
Game controller
: )
او جهاز التحكم باأللعاب وهو جهاز يتكون من ازرار ومحاور لتتحكم باللع
بة على أجهزة االلعاب
اإللكتروني
.
قارئ
( الشيفرة
Code reader
: )
قارئ الشفرة الخيطية هو جهاز كهربائي يستخدم لقراءة
الشفرة الخيطية المطبوعة .. كمبدأ عمل
جهاز الماسح الضوئي فإن قارئ الشفرة الخيطية يتألف من مصدر ضوئي وعدسة وحساس ضوئي
فإن كافة أجهزة قراءة،كلذ ىلإ ةفاضلإاب .ةيئابرهك تاراشإ ىلإ ةيرصبلا تاضبنلا ةمجرتب موقي
الشفرة الخيطية تحوي دارة فك شفرة مدمجة تقوم بتحليل ب
يانات صورة الشفرة الخيطية التي يجري
. ثم تقوم بإرسال محتويات البيانات إلى مخرج للعرض،يئوضلا ساسحلا نم اهديوزت
وحدات االخراج
:
:تعريف وحدات اإلخراج
هي مجموعة من االجهزة والمعدات التابعة للحاسوب والتي تمكننا
من
عرض واظهار البيانات
والمعلومات
وتسمى المعلومات التي تظهرها، بوساحلا يف اهتجلاعم وا اهنيزخت وا اهلاخدا مت يتلا
.. هذه االجهزة بعد المعالجة بالنتائج او المخرجات
إن وحدات االخراج في الحاسوب محدودة مقارنة بوحدات االدخال ويمكن االعتماد فقط على ثالث
انواع من وحدات االخراج لنحصل على مختلف أشكال البيانات التي يمكن اخراجها من الحاسوب
الشخصي وهذه الوحدات هي اجهزة االخراج االساسية
الشاشة
–
الطابعة
–
السماعات
–
CD
–
Memory
وغيرها
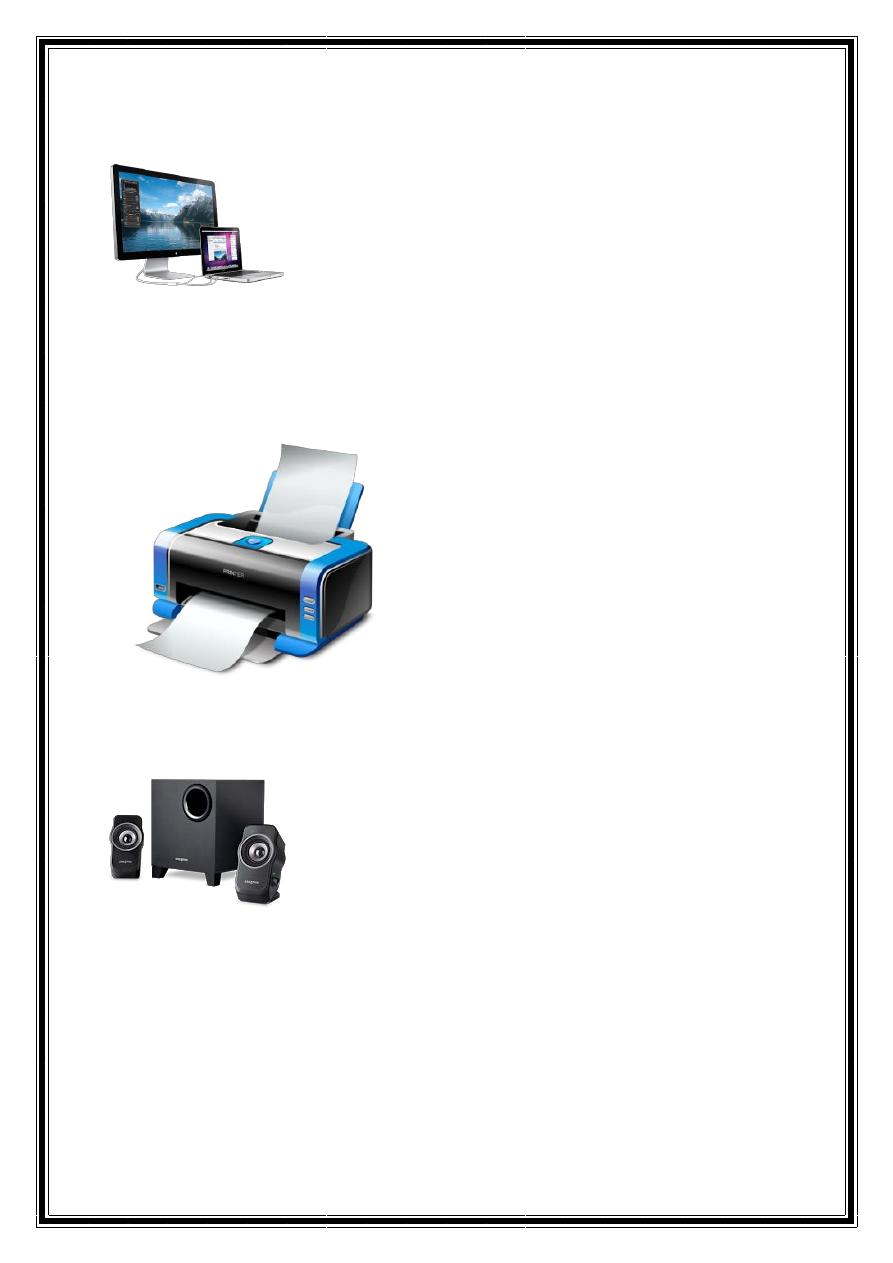
10
: ومن وحدات االخراج هي
الشاشة
(
screen
: )
هي من أهم وحدات الحاسوب فهى تعرض كل ما تعمل عليه في الكمبيوتر
وتقاس شاشات العرض عاة قطريا، اهنع ءانغتسلاا نكميلاو يظحل لكشب
. )(أي بأبعاد الطول والعرض
( الطابعة
the printer
: )
وهى جهاز يمكننا من
أي إخراج بعض االشياء المرئية على، ةيبوساح ةقيثو نم ةيقرو ةخسن لمع
. شاشة الحاسوب إلى أوراق ملموسة مثل الصور والنصوص والرسومات
( السماعات
Headsets
: )
هي جهاز يقوم بإخراج كل البيانات المسموعة مثل األغانى
:واالصوات .. ولها نوعان
-
سماعات الرأس
-
مكبرات الصوت
جهاز عرض البيانات
(
Data Show Projector
)
:
وهو جهاز يقوم بنفس وظيفة الشاشة في الحاسوب إال أنه يعرض البيانات بحجم أكبر من خالل
اسقاطها عبر اشعة ضوئية على سطح او مستوي وتختلف مقاسات االشياء
المعروضة حسب حجم
المستوي وموصفات الجهاز ويستعمل هذا الجهاز عادة في قاعات التعليم والتدريب وفي المؤتمرات
... والندوات
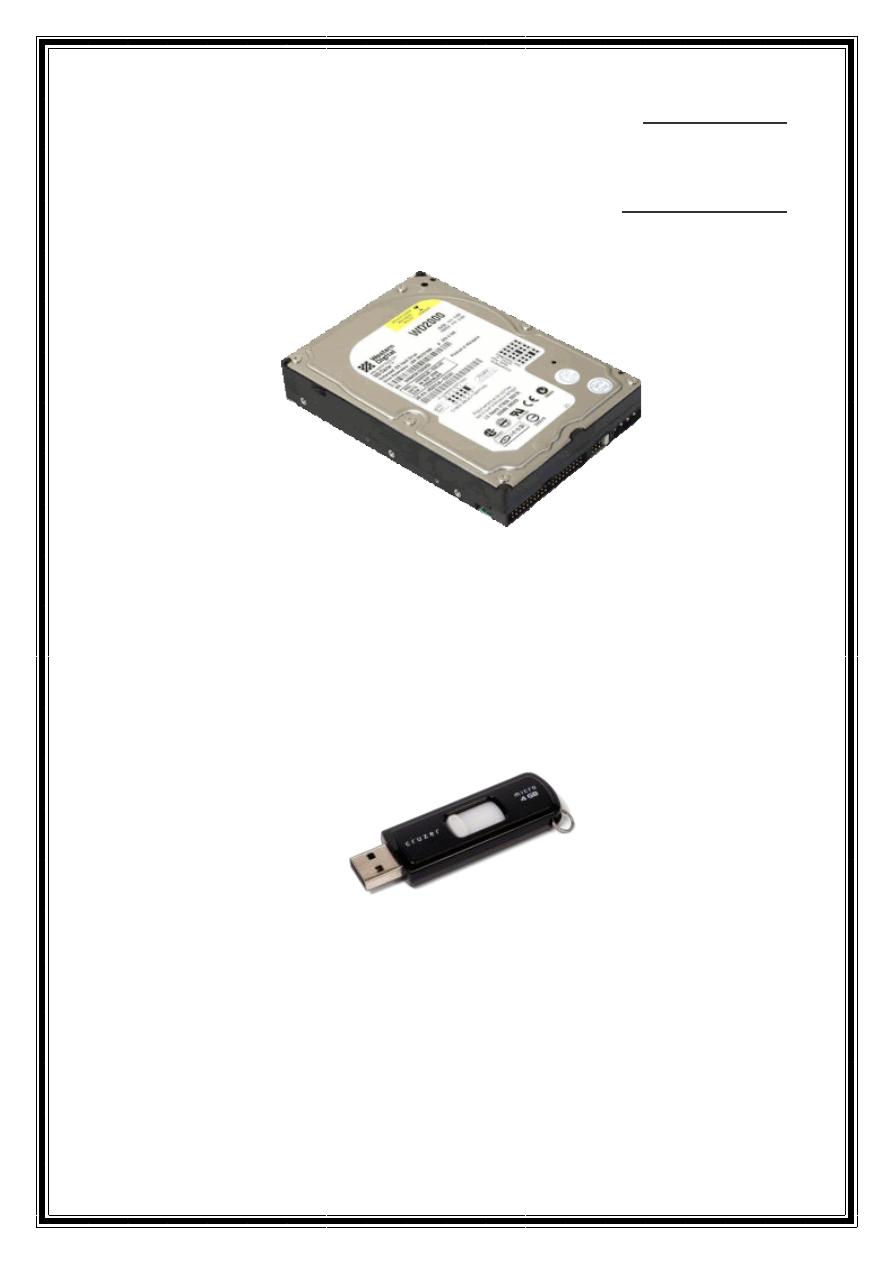
11
وحدات التخزين
:تعريف وحدات التخزين
هي جميع الوحدات اإللكترونية التي تسمح لنا
بعمليات تخزين (تسجيل
وحفظ) البيانات داخلها
واسترجاعها
: ومنها، بوساحلا للاخ نم
( القرص الصلب
hard disk
)
:
وهو عبارة عن مجموعة من االقراص المغناطيسية يمكنها تخزين كميات كبيرة البيانات
:واسترجاعها بشكل سريع ولها نوعان
-
. )اقراص صلبة داخلية (تكون داخل الوحدة المركزية
-
اقراص
. )صلبة خارجية (تكون متصلة بالحاسوب بواسطة كيبل
فالش
ميموري
(
Flash Disk
: )
هو وحدة تخزين خفيفة الوزن وسريعة في تخزين واسترجاع البيانات يتم وصلها بالحاسوب من
خالل وصلة
USB
وتبلغ سعتها التخزينية
500
ميغابايت الى
64
جيجابايت
واكثر
.
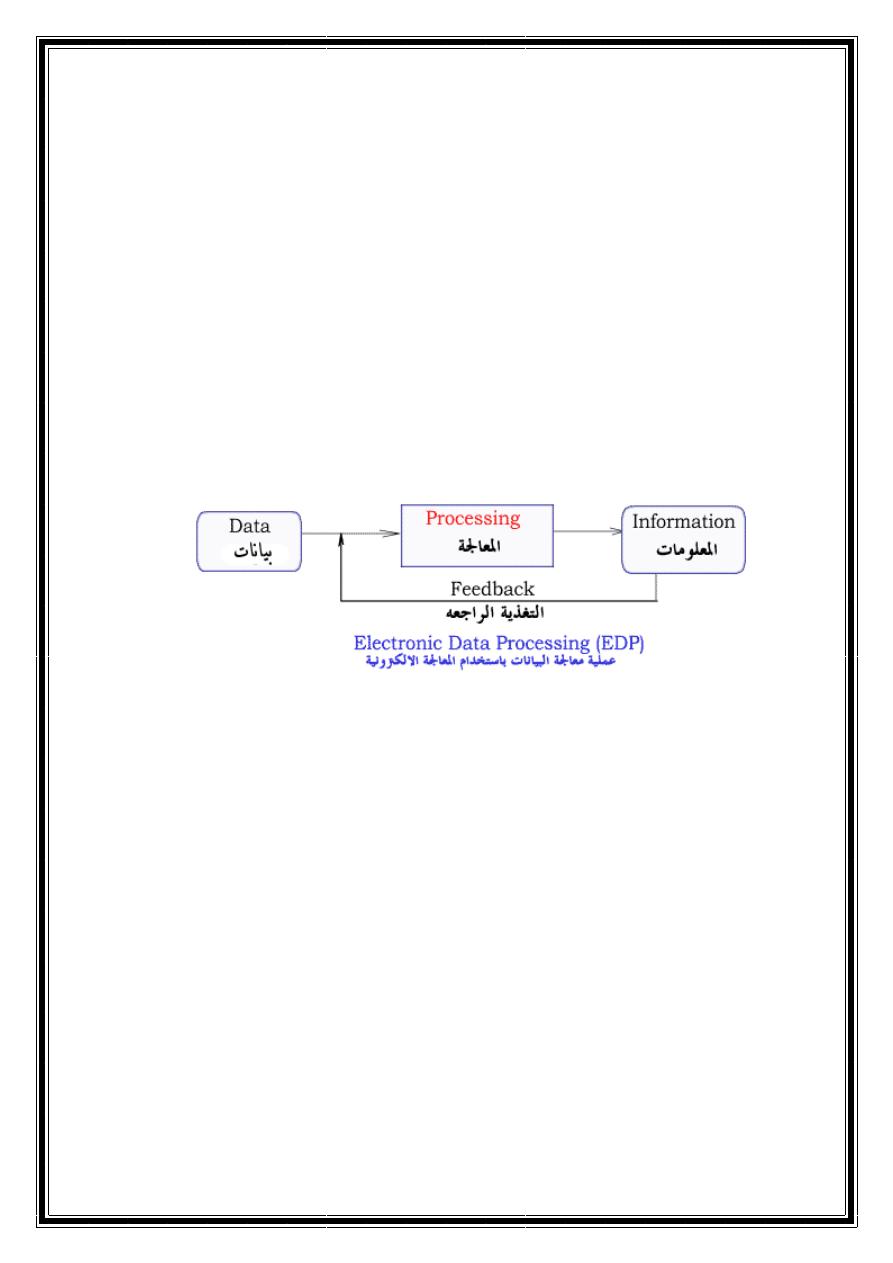
12
األنظمة التطبيقية
(Application Systems) :
وهي عبارة عن مجموعة من البرامج الجاهزة التي تسهل على مستخدم الحاسوب تأدية نمط معين من
عمليات المعالجة التي تتم على البيانات ومن األمثلة على هذه
برمجيات تحرير ومعالجة: تايجمربلا
النصوص و برمجيات الجداول الحسابية و برمجيات الرسم و التصميم
البرامج
(Programs) :
مثل برامج حفظ بيانات, ةنيعم ةجمرب ةغلب ةنيعم ةلأسم لحل نوجمربملا اهبتك يتلا جماربلا يهو
طالب الجامعة و برامج حساب رواتب الموظفين
.
البيان
ات
(Data) :
هي مجموعة من الحقائق األولية التي يراد معالجتها بواسطة الكمبيوتر للوصول إلى النتائج المطلوبة
التي تسمى المعلومات
information
بحيث يستفيد منها مستخدم الحاسوب
.
ويتم تحويل البيانات داخل الكمبيوتر إلى أرقام
digits
أو
Number
حيث
يتمكن الكمبيوتر من
. التعامل معها وأجراء عمليات المعالجة عليها باإلضافة إلى أمكانية تخزينها و قراءتها عند الحاجة
ويتم أعادة تحويل هذه األرقام بعد معالجتها إلى معلومات مفهومة من قبل اإلنسان مثل تحويلها إلى
نص
Text
أو صورة
Image
أو صوت
sound
ليتمكن اإلنسان م
ن التعامل معها
.
المستخدم
(User) :
و هو أما المبرمج
Programmer
أو المستخدم النهائي,ةجمربلا تاغل مادختساب جماربلا ممصي يذلا
End user
أو مدير شبكة, ةيمويلا هلامعأ ةرادإ يف ةزهاجلا جماربلا مدختسي يذلا
Administrators
الذي يقوم بإدارة شبكات
الحاسوب
Computer Network
هناك بعض
أنواع من الكمبيوتر تعمل بدون تدخل المستخدم
.
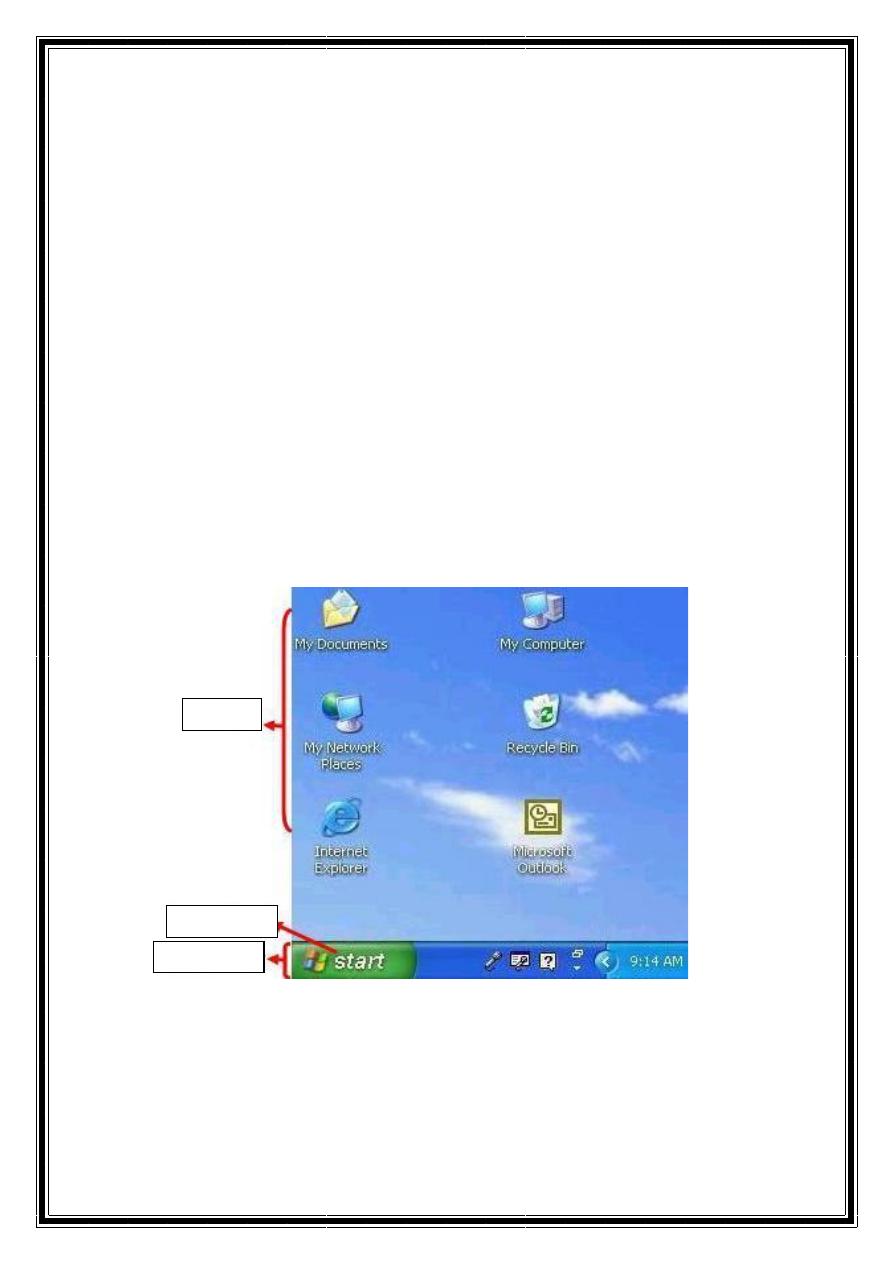
13
سطح المكتب
Desk Top
أيقونات سطح المكتب
Icons
Desktop
•
عند تشغيل حاسوبك فان ويندوز يبدأ بشكل تلقائي وتظهر شاشة سطح المكتب
•
.
شاشة سطح المكتب النشطة هي مكان تنظيم المعلومات واألدوات التي تنفذ مهام حاسوبك
مكونات سطح المكتب
:
:يتكون سطح المكتب من مجموعة من العناصر
-
أيقونات
زر البدء
شريط
المهام
1
-
( األيقونات
icons
. وتمثل تطبيق أو مجلد أو ملف ولكل أيقونة شكلها الخاص: )
2
-
( أبدأ
start
. والذي يظهر على شريط المهام في الجهة اليسرى السفلى وله العديد من المهام: )
3
-
( شريط المهام
task bar
وهو الشريط الممتد أسفل سطح المكتب: )
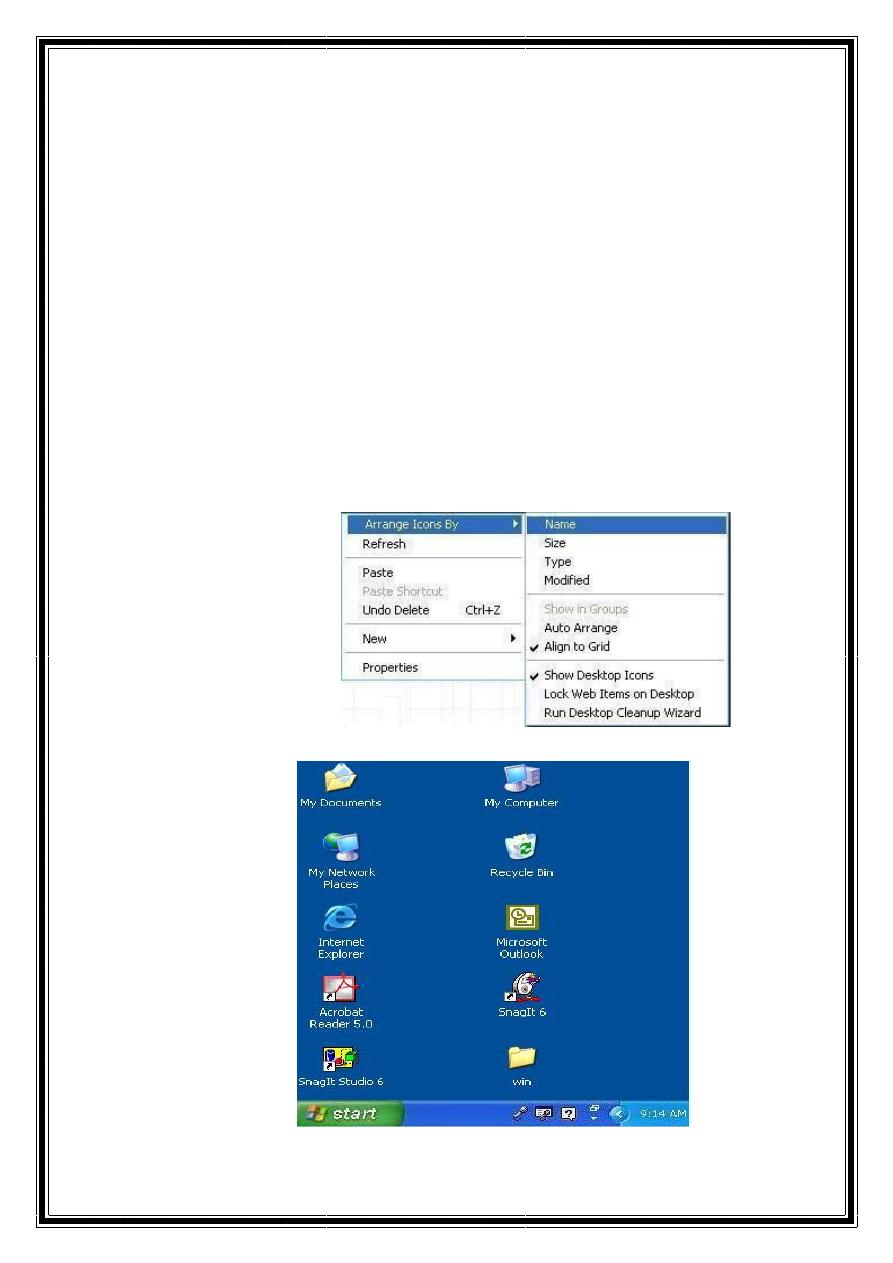
14
ترتيب أيقونات سطح المكتب
1
.
.انقر بزر الفأرة األيمن في مكان فارغ على سطح المكتب
2
.
:انقر ترتيب األيقونات بواسطة
االسم
Name
التاريخ
Date
النوع
Type
الحجم
size
•
حسب االسم
Name
1
.
انقر ترتيب حسب االسم ليتم
الترتيب األيقونات حسب الترتيب األبجدي
2
.
انقر على االسم
Name
.حتى تشاهد النتيجة
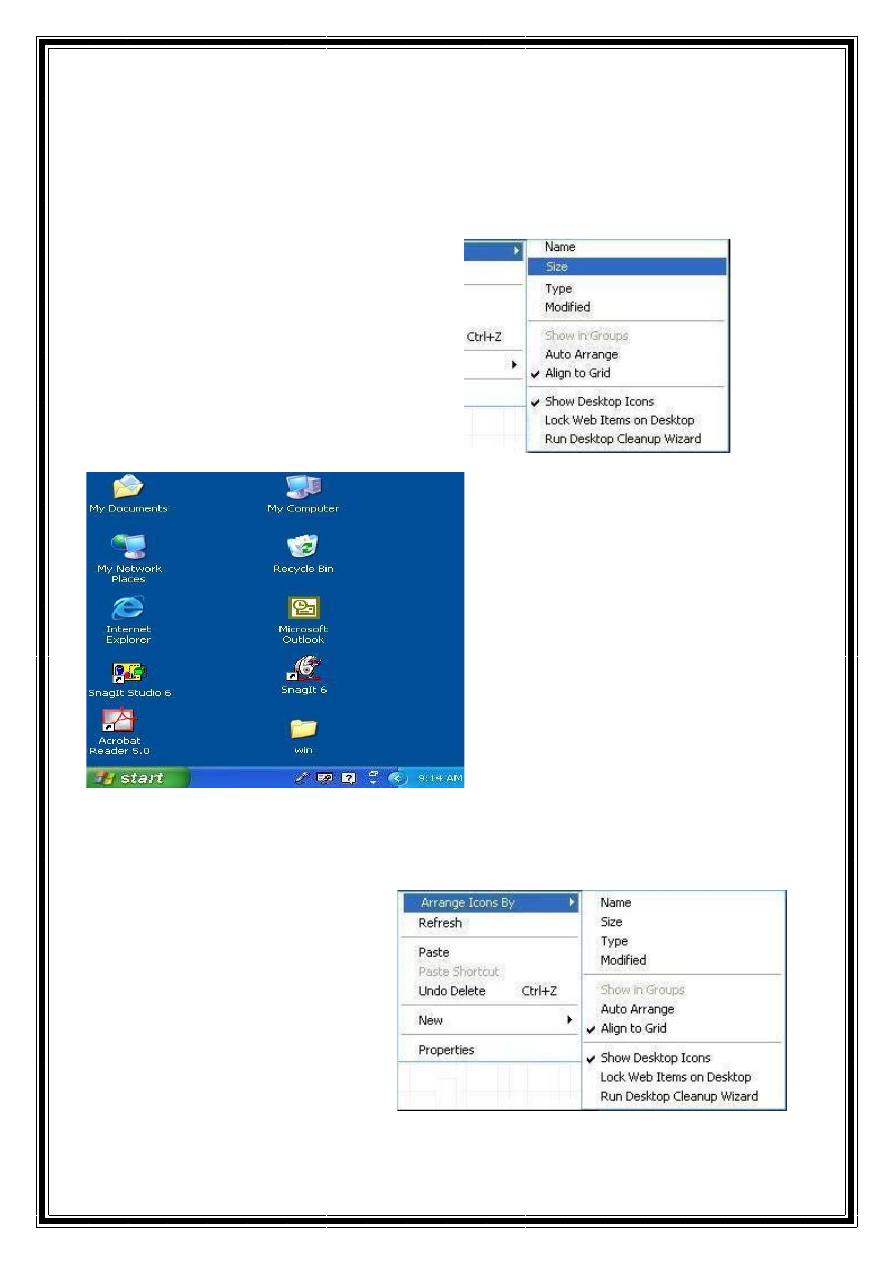
15
•
بواسطة حجم الملف
size
1
.
انقر على الحجم
Size
لترتيب وفق حجم الملف إذا كانت األيقونة عبارة عن أيقونة مختصرة
لبرنامج ما فانه يرتب حسب حجم الملف صاحب األيقونة المختصرة
.انقر على الحجم لتشاهد النتيجة
•
بواسطة النوع
type
•
انقر نوع حتى يتم الترتيب حسب النوع
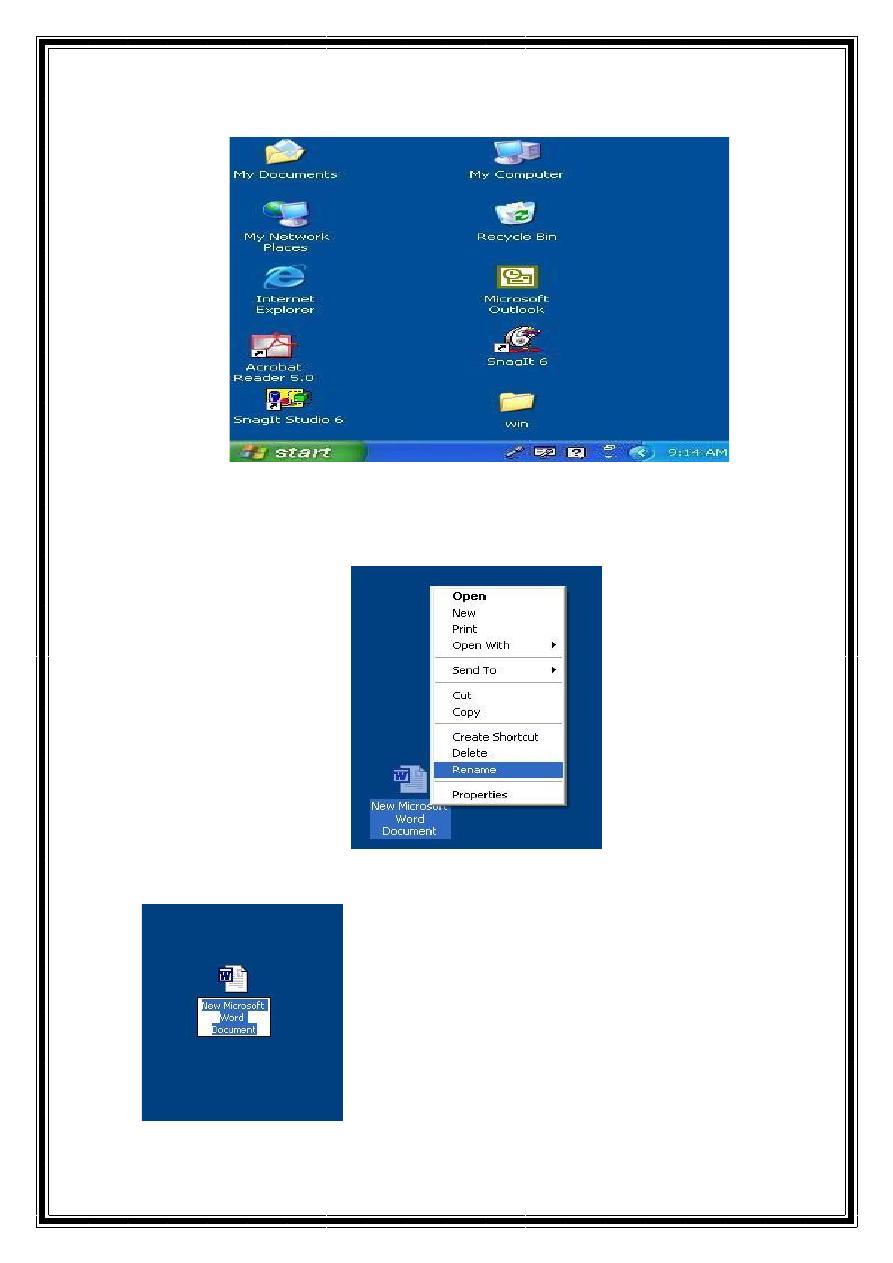
16
•
انقر نوع حتى تشاهد النتيجة
إعادة تسمية األيقونة
Rename
1
.
انقر زر الفأرة األيمن فوق األيقونة التي ترغب بإعادة تسميتها
2
.
ادخل اسم األيقونة الذي ترغب به
3
.
انقر األيقونة للمتابعة
:مالحظات
•
:ال يمكنك استخدام هذه الحروف
\ : / * ? " > <
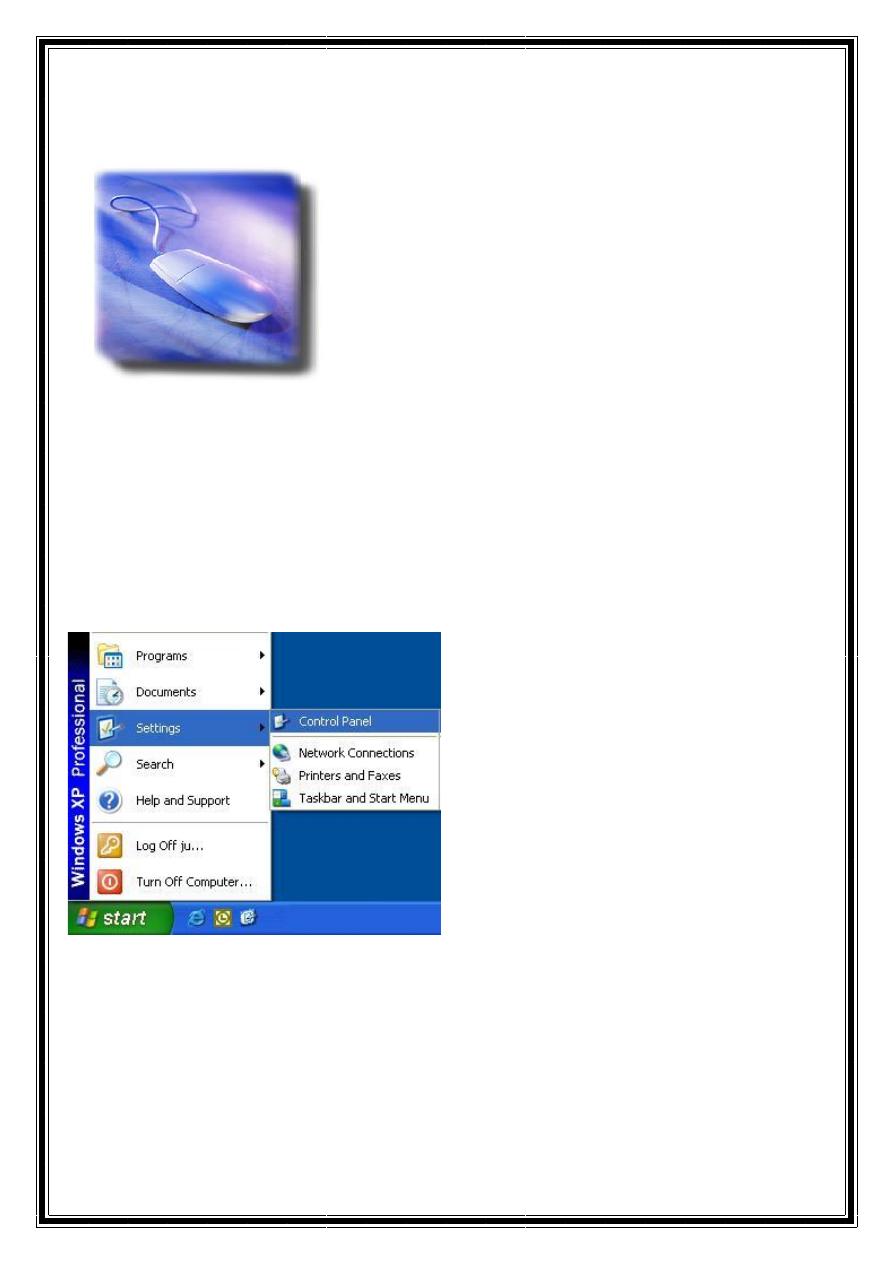
17
الفأرة
Mouse
ما هي
الفأرة
؟
الفأرة
صندوق صغير الذي
تتحرك
بسهولة على
ما يسمى حصيرة فأرة
انّرز ُهَل
.على اليسار واليمين
الفارة هي مؤشر وفي نفس الوقت جهاز إدخال محمول يدويا يستخدم
للتفاعل مع الكمبيوتر عندما تحرك الفأرة فان المؤشر يتحرك على
الشاشة بنفس االتجاه األزرار تستخدم الختيار األيقونات
واألوامر
*
:وظائف الفأرة
1
.
التأشير على زر البدء
2
.
النقر على كائن أوال اشر إليه ثم انقر واترك الزر األيسر بشكل سريع
.
3
.
يحدد الكائن لتنفيذ أمر ما عليه:ةدرفم ةرقن
انقر سلة المهمالت فتالحظ أنها أصبحت أوضح وهذا يعني انك حددتها بالفارة
.
انقر زر البدء ستظهر
قائمة
4
.
تنفذ عمل ما مثل فتح مجلد أو تشغيل برنامج: ةجودزم ةرقن
نقرة مزدوجة لسلة المهمالت تفتح نافذة تعرض المحتويات
5
.
ضع راس المؤشر فوق أيقونة على سطح المكتب استمر بالنقر وحرك الفأرة:بحسلا
أطلق زر الفارة لتبقى األيقونة بمكانها الجديد
*
تعديل سرعة النقر ال
مزدوج
1
.
انقر زر البدء
start
2
.
اشر إلى ضبط
setting
3
.
انقر لوحة التحكم
control panel
تظهر لنا مجموعة ايقونات منها ايقونة الفأرة
mouse
. ضع المؤشر فوق ايقونة الفأرة
4
.
نقرة مزدوجة على الفأرة في لوحة التحكم
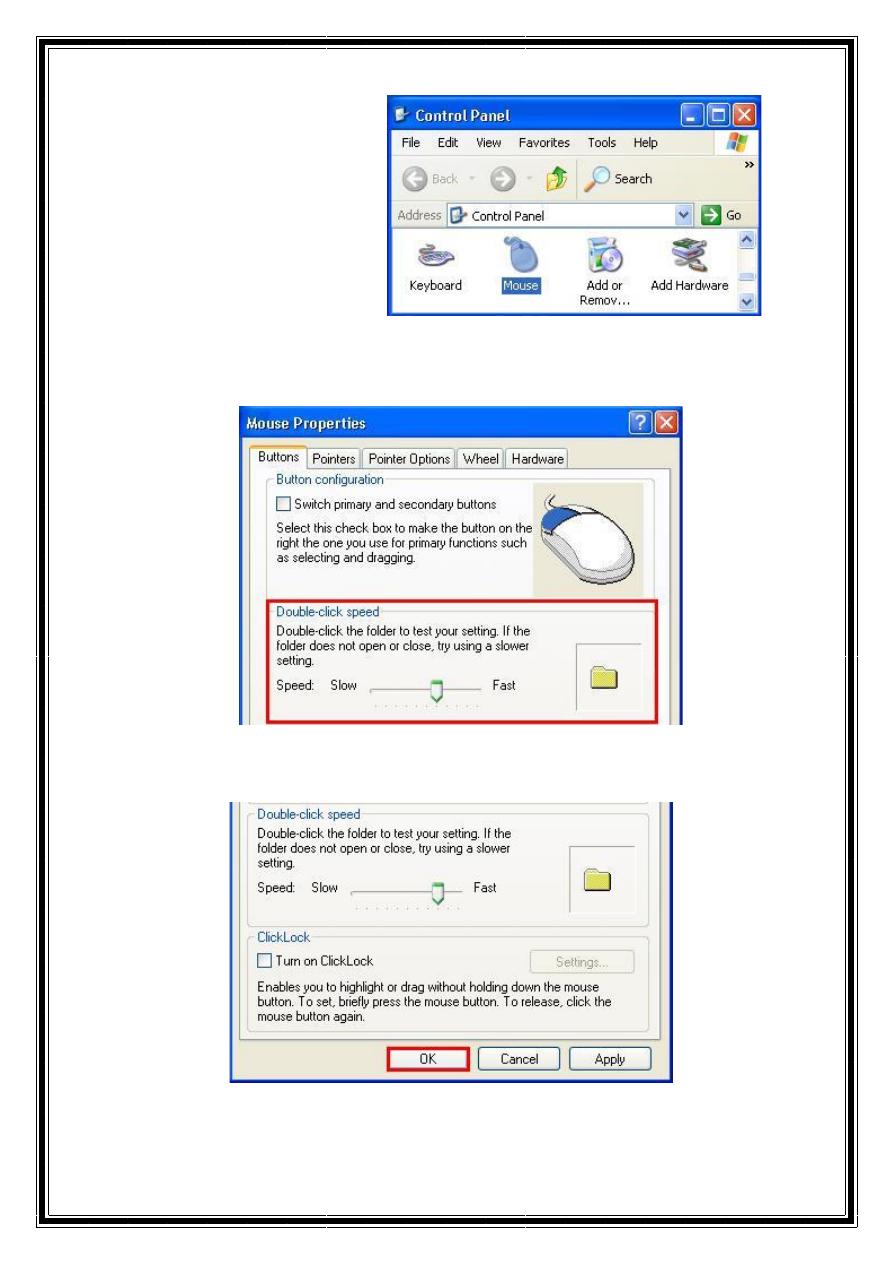
18
5
. حرك المزالج
(speed)
لتختار السرعة كما في الصورة أما باتجااه
slow
أو
fast
لتقليال أو
زيادة السرعة ثم
ok
1
.
انقر موافق
(ok)
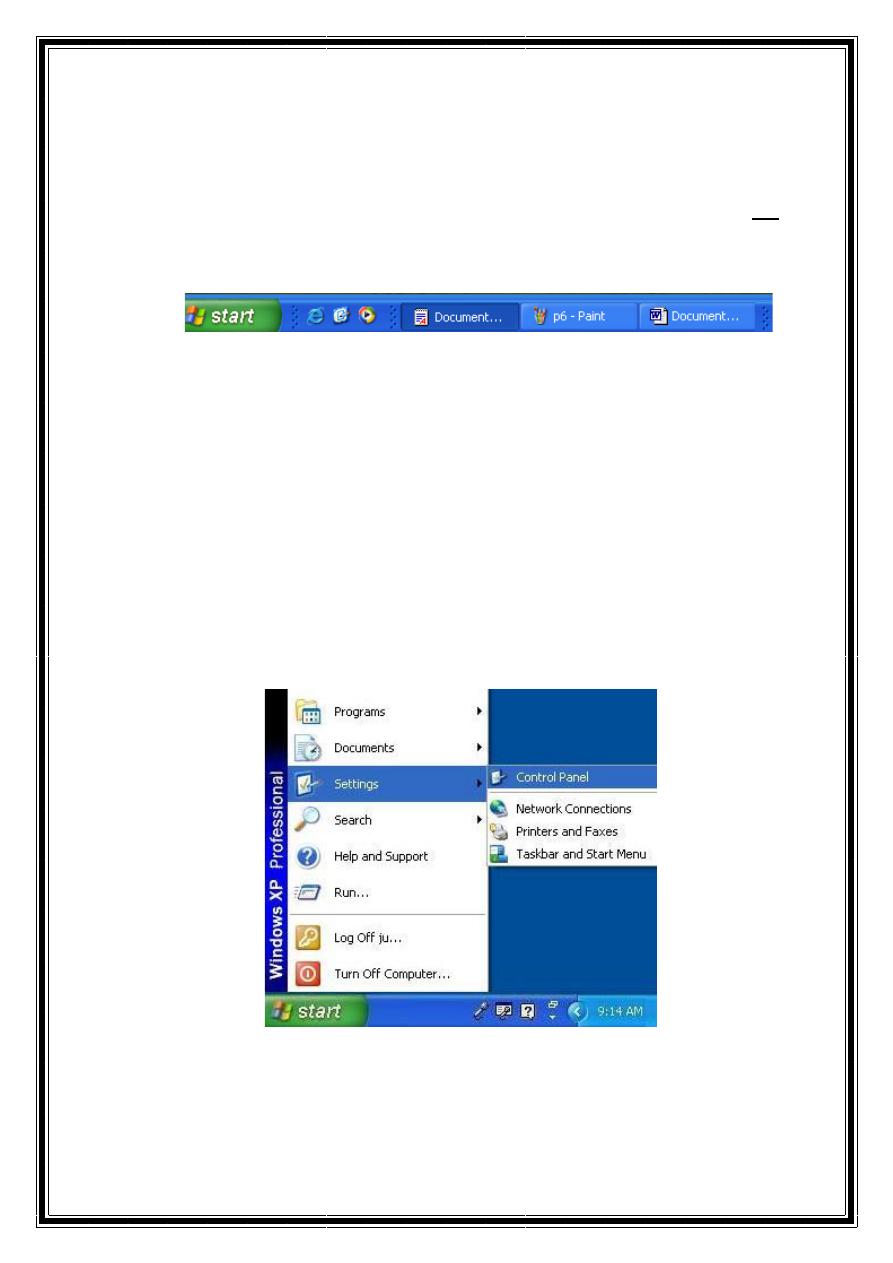
19
شريط المهام
Task Bar
شريط المهام هو الشريط الممتد على امتداد سطح المكتب السفلي ويمكن اخفائه
و
يحتوي على
مجموعة من االيقونات على شكل ازرار
الزر
عبارة عن ايقونة تنفذ امر ما عند النقر عليها بعض االزرار دائما موجودة بشريط المهام
:هنا بعض االمثلة
1
.
زر البدء
start
دائما:
موجود على يسار شريط المهام
2
.
: أيقونة الساعة
موجودة في أقصى الجهة اليمنى وعند النق
ر عليها يظهر لنا الوقت والتأريخ
وايقونات أخرى
حافظة الشاشة
Screen saver
ضبط وتغيير حافظة الشاشة
Screen Saver
ولتغييرها
انقر زر البدء
start
واختر لوحة التحكم
control panel
من الضبط
setting
نقرة مزدوجة فوق الشاشة
Display
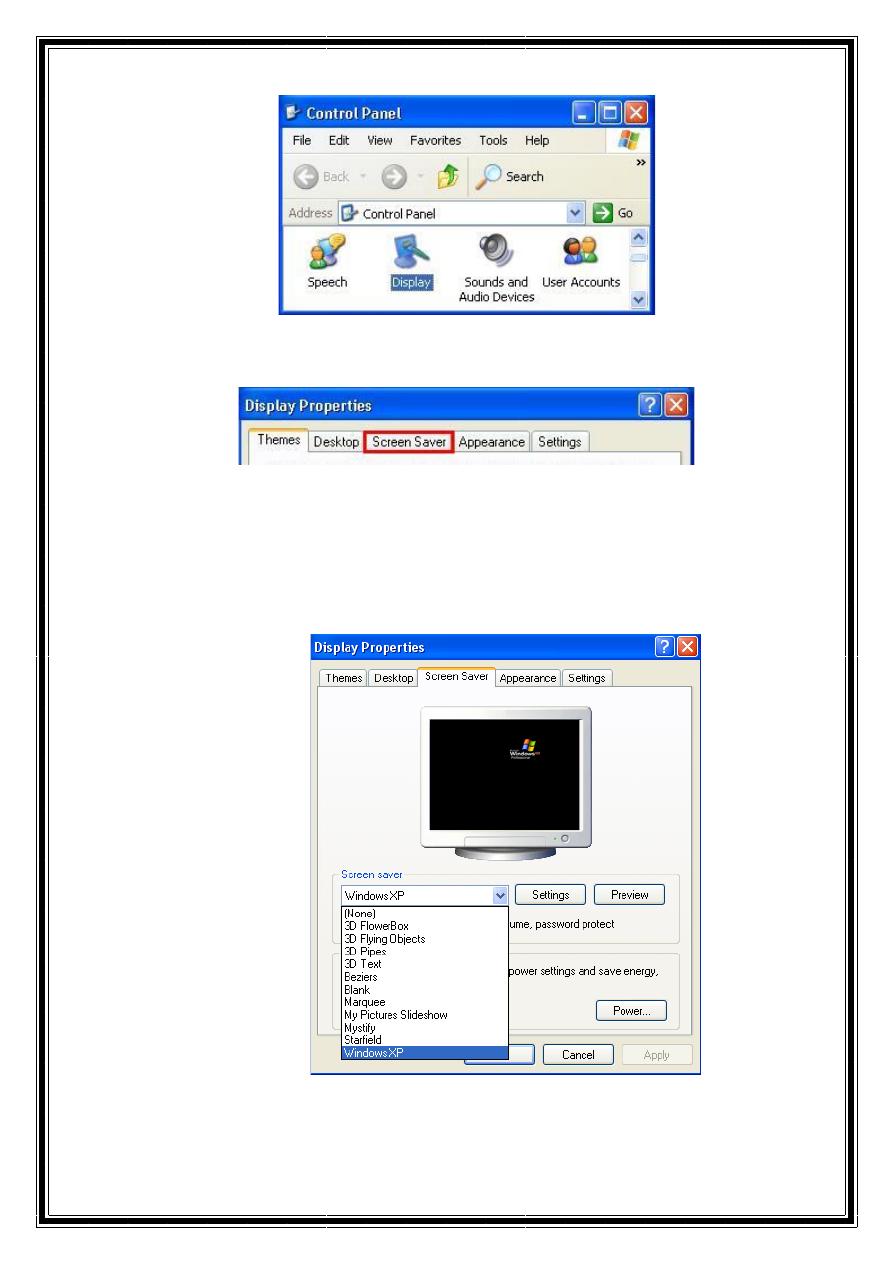
20
انقر فوق تبويب حافظة الشاشة
Screen Saver
من القائمة اختر حافظة الشاشة
screen saver
اختر التصميم الذي ترغب به
انقر
موافق
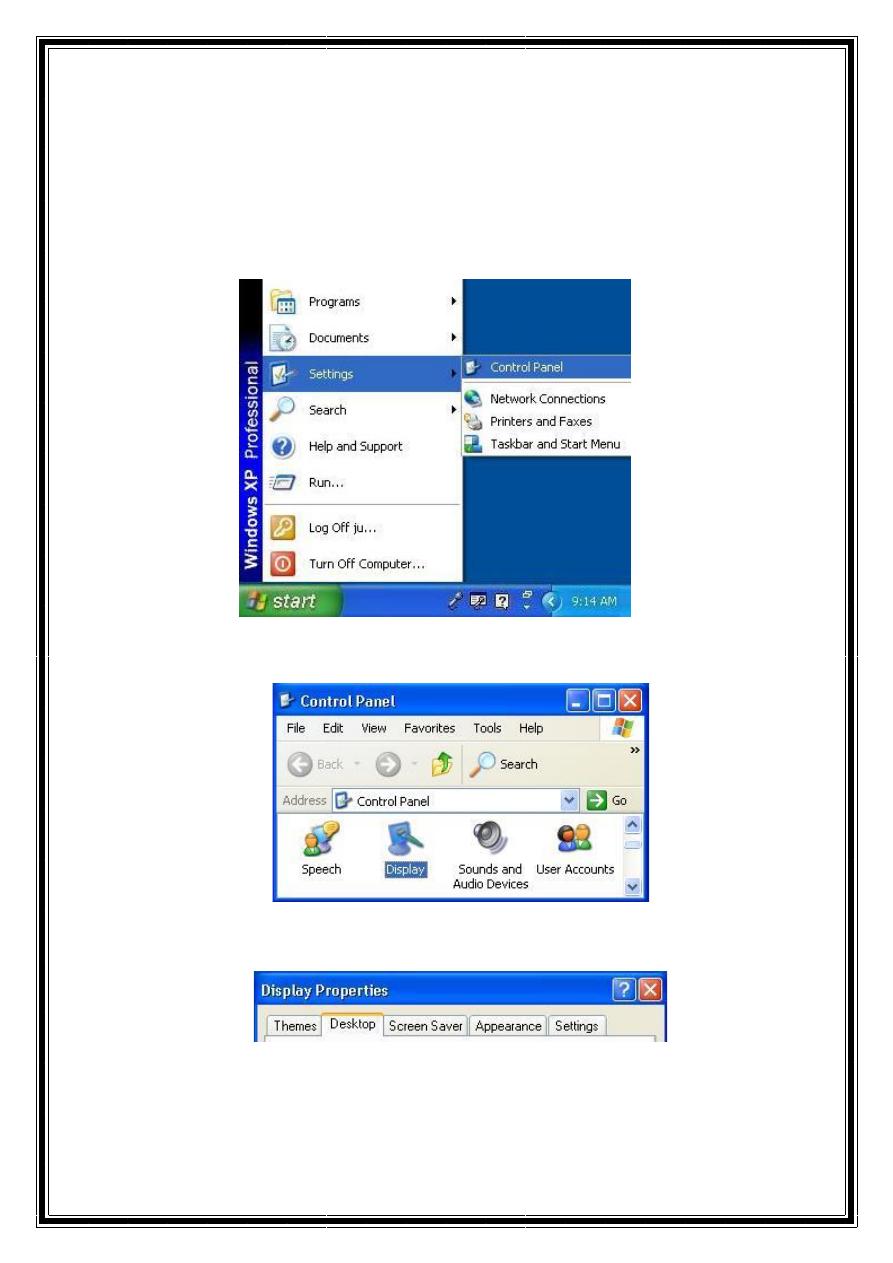
21
اختيار شكل جديد
لسطح المكتب
1
.
اضغط على زر البداية
start
2
.
اختر منها
اعداد
Settings
3
.
اختر لوحة التحكم
control panel
4
.
4
-
اختر منها
الشاشة
Display
5
.
اختر منها سطح المكتب
DeskTop
6
. من االشكال
Back ground
اختر القائمة لتظهر مجموعه منها
7
. اختر الشكل االعتيادي
8
. اختر
موافق
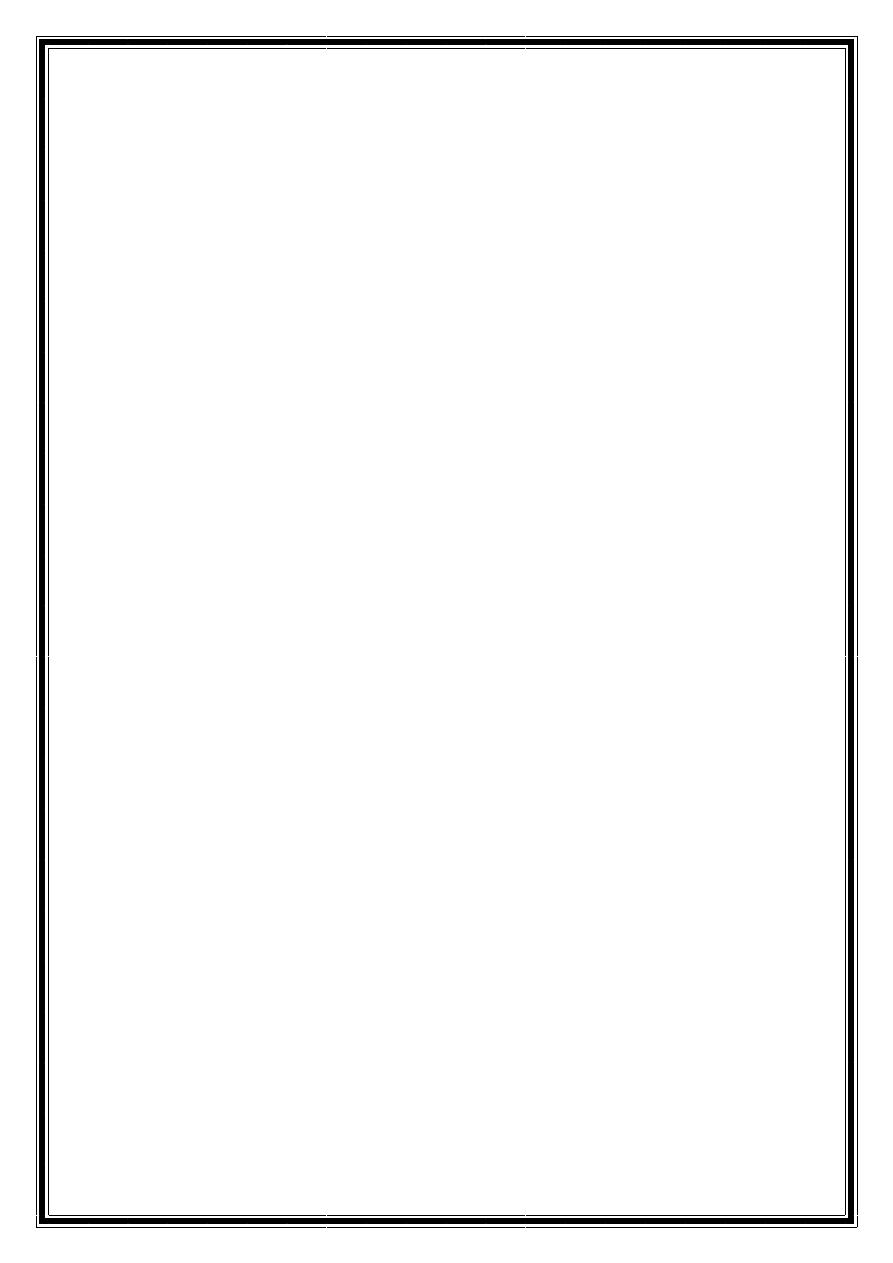
22
لتغيير صورة سطح المكتب
من زر البداية
start
اختر اعدادات
setting
اختر لوحة التحكم
control panel
و منها
الشاشة
Display
ثم
من الشاشة اختر قائمة سطح المكتب و اختر الصورة التي تريده خلفية
لسطح مكتبك
اختر الموقع الختيار موقع الصورة من الالئحة
و
من المواقع
position
اختر
توسيط
center
اوملء الشاشة
stretch
او اكمال الشاشة و اختر موافق
تعريف
ات
الملفات
Files
هي مجموعات مرتبة من المعلومات و التي يستعملها المستخدم او الحاسوب نفسه
الم
جلد
Folder
هو وعاء الكتروني يمكن االحتفاظ بالملفات بداخله بطريقة
مرتبة و منظمة. يمكن
للمجلد ان يحتوي ملفات او مجلدات فرعية
اإليقونات
Icons
:
هي عبارة عن صور تعبر عن نوع الملف المشار اليه. الملفات و المجلدات يشار اليها بايقونات
ايقونة
My Computer , My Documents , Recycle Bin
عمل مجلد على سطح المكتب
لعمل مجلد اسمه
My folder
:على سطح المكتب نقوم بما يلي
اضغط زر الفأرة االيمن على أي مكان فارغ على سطح المكتب
من القائمة التي تظهر اختر جديد
New
و منها اختر من القائمة الفرعية مجلد
Folder
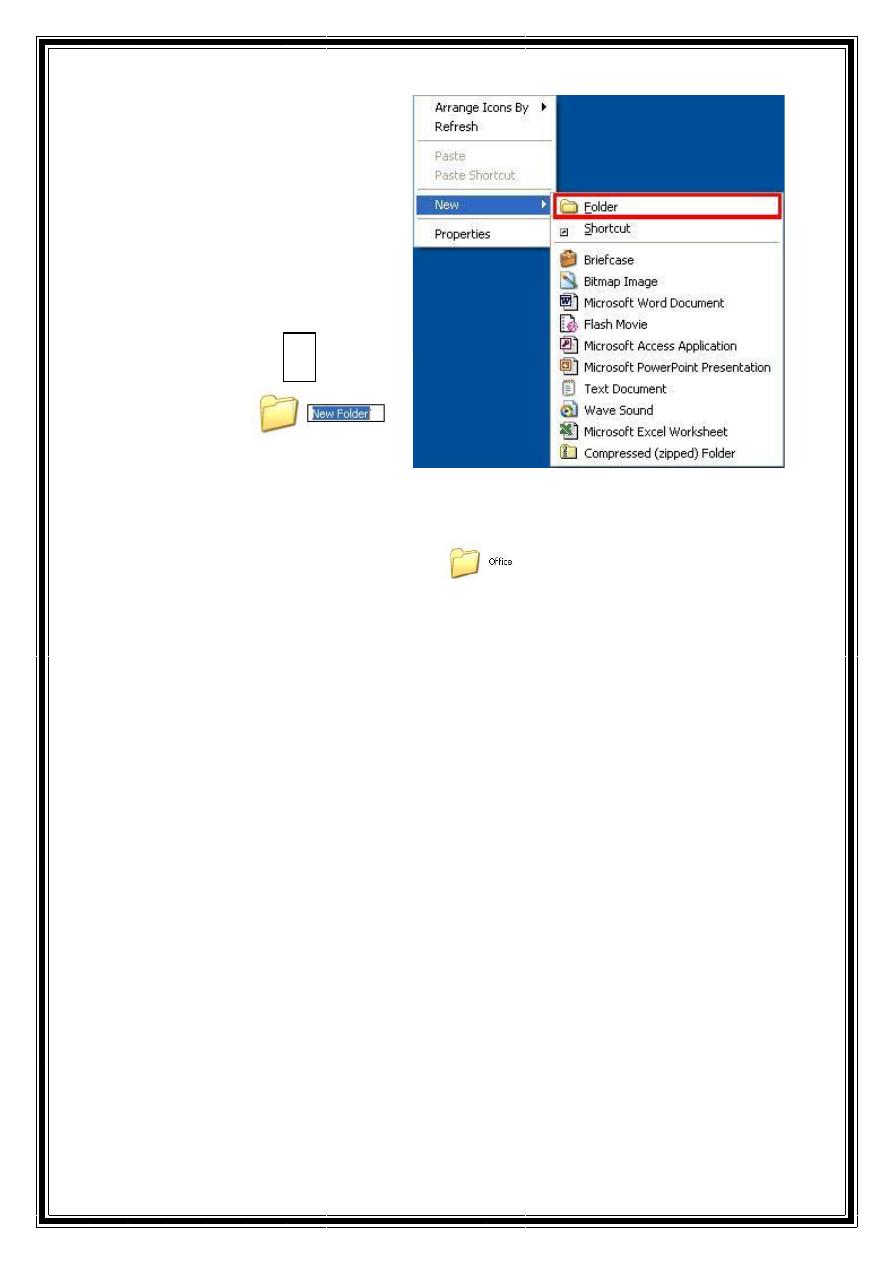
23
تظهر ايقونة مجلد جديد على سطح المكتب و اسمها مظلل كما في
الشكل
اضغط على زر
(Enter)
اختر االسم الذي تريده للمجلد و
إعادة
تسمية مجلد
Rename
:
اضغط بزر الفأرة االيمن على المجلد و اختر من القائمة اعادة التسمية
Rename
اكتب االسم الجديد للمجلد و اختر موافق
بطريقة اخرى يمكنك اختيار المجلد الذي تريد اعادة
تسميته ثم
النقر مرة واحدة على االسم بزر الفأرة االيسر مما يتيح لك اعادة تسميته باختيار اسم
جديد و من ثم الموافقة عليه
.
التعامل مع الملفات و المجلدات
:
*
االختيار
:
قبل التعامل مع أي ملف او مجلد عليك بداية ان تختاره
لتختار عنصرا واحدا عليك بالنقر عليه بزر
الفأرة االيسر مرة واحدة
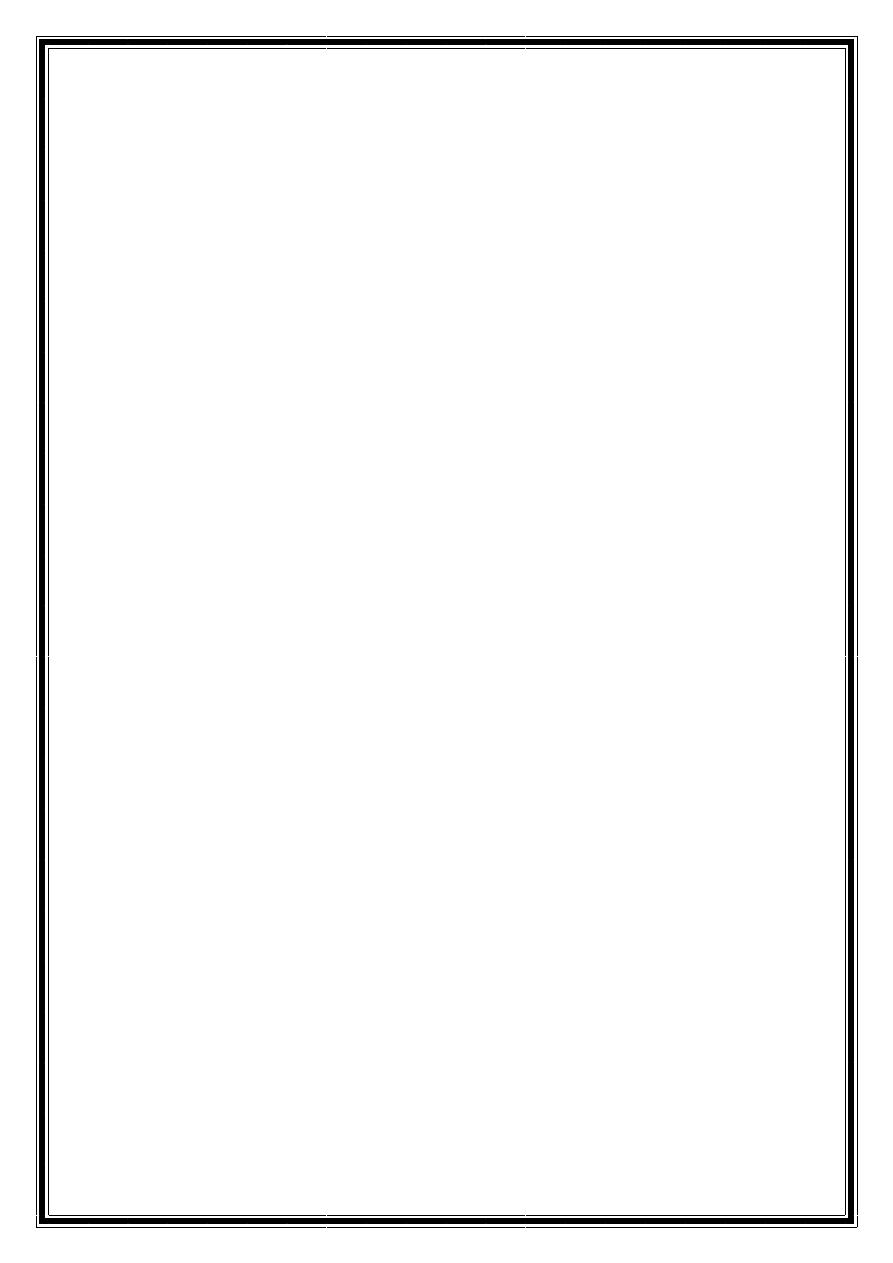
24
الختيار العديد من العناصر يمكنك اختيار اول عنصر ثم النقر على العناصر التالية مع استمرارية
الضغط على المفتاح
Ctrl
الختيار العديد من العناصر المتجاورة يمكنك استمرارية النقر على زر الفأرة االيسر مع تحريك
المؤشر حور الملفات
الختيار جميع
الملفات في المجلد استعمل االختصار
Ctrl + A
عند اختيار العديد من الملفات فانه بامكاننا ان نحركها جميعا او ننسخها جميعا مرة واحدة
النسخ
Copy
:
هي عملية
استنساخ
ملف أو مجلد من مكان الى أخر
: مثال
-
خ الملفْسَنل
أسمه
details
) ( الدليل" دلجملا يف دوجوم
info
من القرص
C:
الى
القرص
D:
؟
1
.
افتح
My computer
وأذهب الى القرص
C:
ثم نقرة مزدوجة بالزر األيسر للفأرة على القرص
C:
يظهر لنا المجلد
info
2
.
نقرة مزدوجة بالزر األيسر للفأرة على المجلد
info
يظهر لنا الملف
details
.
3
.
ضع مؤشر الفأرة على الملف
detail
ثم نقرة بالزر األيمن تظهر قائمة من األوامر
.
4
.
أختر األمر
copy
(
استنساخ
)
.
5
.
أذهب الى القرص
D:
ثم نقرة مزدوجة عليه بالزر األيسر تظهر محتوياته
.
6
.
في مكان فارغ نضع مؤشر الفأرة وننقر بالزر األيمن للفأرة تظهر لنا مجموعة من األوامر
.
7
.
اختيار األمر
Past
) ( لصق
.
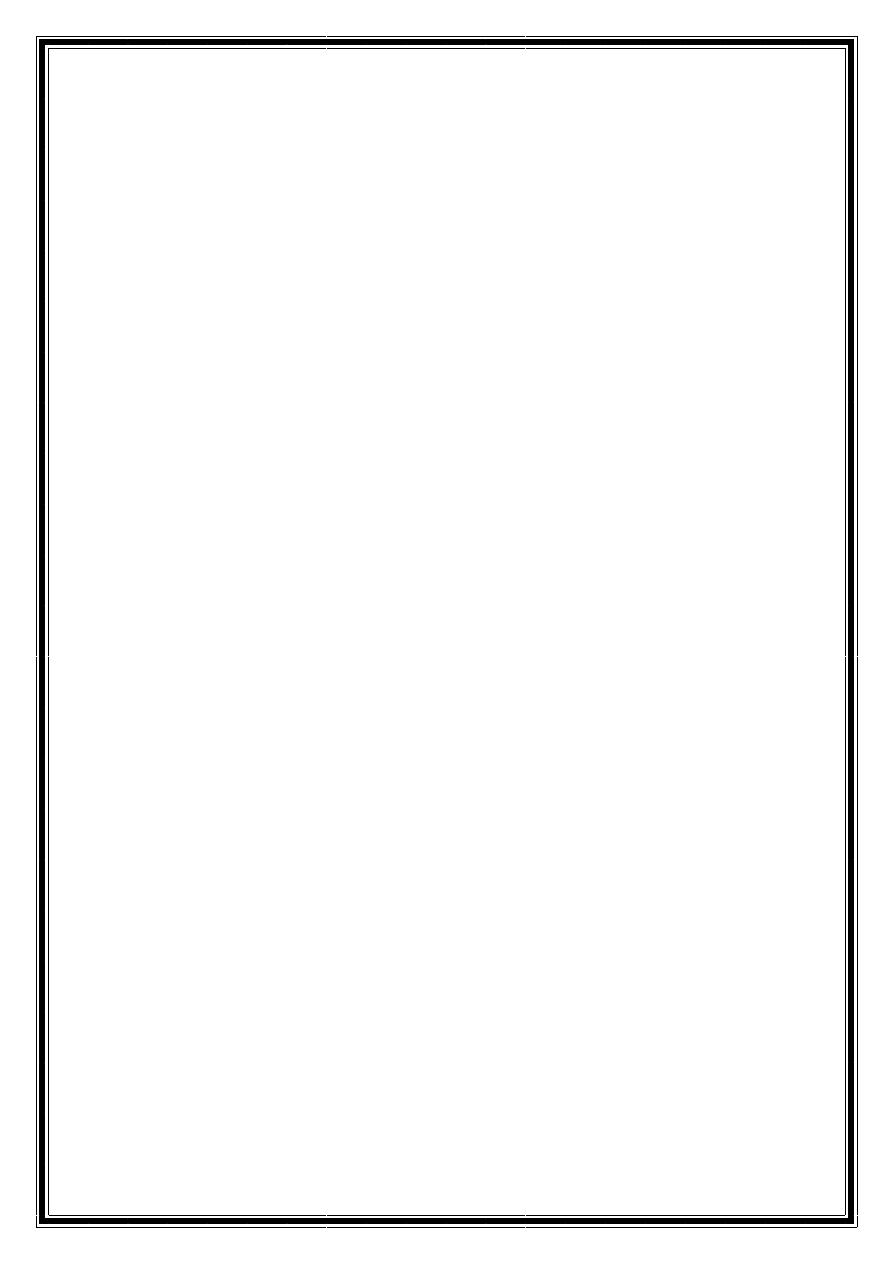
25
اإلنتقال
Cut
: ) ( قص
مثال
حريكَتل
) لـقـن (
المجلد
ْنِم يِتظفاح
سطح
ِالمكتب
ووضعه
( ِفي القرص الصلب
C:
)
1
.
ننقر بالزر األيمن للفأرة فوق المجلد حافظتي الموجود على سطح المكتب حيث تظهر لنا
خيارات نختار منها
Cut
) ( قص
.
2
.
نقرة مزدوجة بالزر األيسر على األيقونة
My Computer
ثم نقرة مزدوجة بالزر األيسر على
القرص
C:
.
3
.
على مكان فارغ نق
رة بالزر األيمن تظهر قائمة من أ
وا
مر نختار منه
Past
لصق
فْذَحلا
Delete
:
( اي ملف أو دليل غير مرغوب فيه يمكن حذفه وأزالته بإيعاز الحذف
Delete
)
.
هناك
دة طرقــع
ف ملفْذَحل
لـــثم دلجم وأ
a
:
1
.
بالسحب واالفالت
:
ا
سحب الم
َلف
ِة المهمالتّلس ىلإ
Recycle Bin
.
2
.
باختيار
و الَأ َفلملا
مجلد المراد حذفه
و
النقر على زر
del
. المفاتيحِةحول يف
3
. وضع المؤشر على الملف المراد حذفه ثم النقر بالزر األيمن للفأرة ثم أختيار األمر
Delete
االسترجاع
واإلعادة
:
ملفَعجرتسَت ْنَأ ُنِكْمُي
من
ِة المهمالتّلس
إذا
.ْغَرفُت ْمَل
*
السترجاع
ِة المهمالتّلس ْنِم َةدام
:
1
.
انقر
حْتَفل َتلامهملا ةّلس َةنوقيأ نيترم
ها
2
َ مكان الملفْدّدح .
الذي
ريدُت
ُاسترجاعه
ثم نقرة بالزر األيمن للفأرة تظهر خيارات نختار منه
Restore
3
.
أو
اسحب
الملف المراد
استرجاعه
ِة المهمالتّلس جراخ
الى سطح
وَأ ِبتكملا
الى مجلد
مخصص
.ِِ
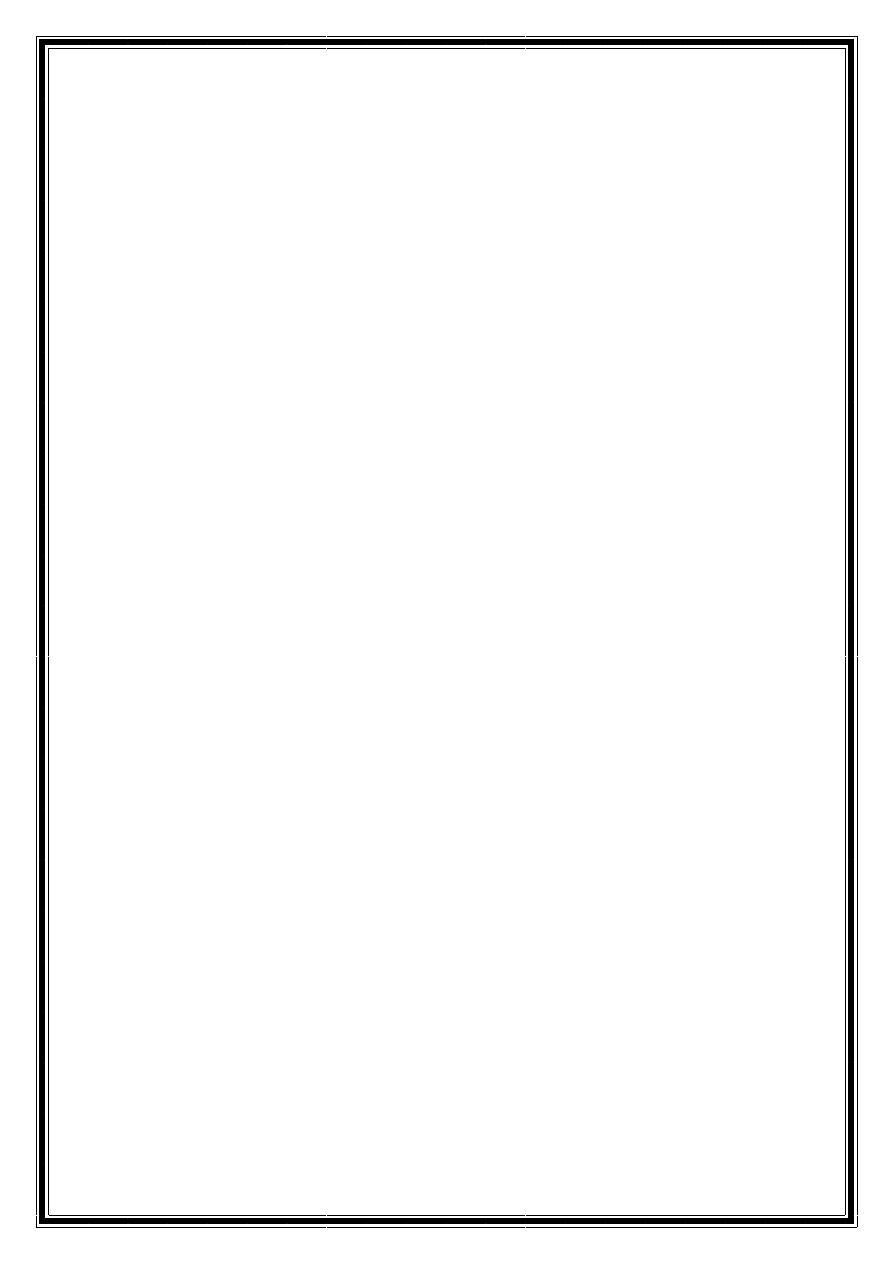
26
: مثال
-
السترجاع
my details
، ِة المهمالتّلس ْنِم
قم بهذه
: ِالخطوات
1
.
انقر
.حهْتَفل َتلامهملا ةّلس َةنوقيأ نيترم
2
َ مكان الملفْدّدح .
my details
.ِفي النافذة
3
. النقر
بالزر اليمين
على
my details
.
4
.
اختر ارجاع
restore
.
5
ثانية علىُةظفاحلا ُرهْظَت .
سطح المكتب
.
ة المهمالتّلس غارْفإ
:
ِة المهمالتّلس غارْفلإ
Recycle Bin
:
1
. النقر
بالزر اليمين
عليه
ا
2
.
اختر افراغ سلة المهمالت
Empty recycle bin
:وَأ
1
.
انقر
. حهاْتَفل َتلامهملا ةّلس نيترم
2
. في الجهة اليسرى من النافذة تظهر لنا خيارات منها
Empty recycle bin
أو
Restore
واذا
نقرنا فوق كلمة
empty
: تظهر لنا رسالة تقول
3
ف محتوى بنْذَح ُديرُت كّنأب ديكأَت كْنِم ُبلْطَت ةذفانلا ". . . .دّكأتم تنأ" .
4
. أختر نعم
للحذف أو كال إللغاء الحذف
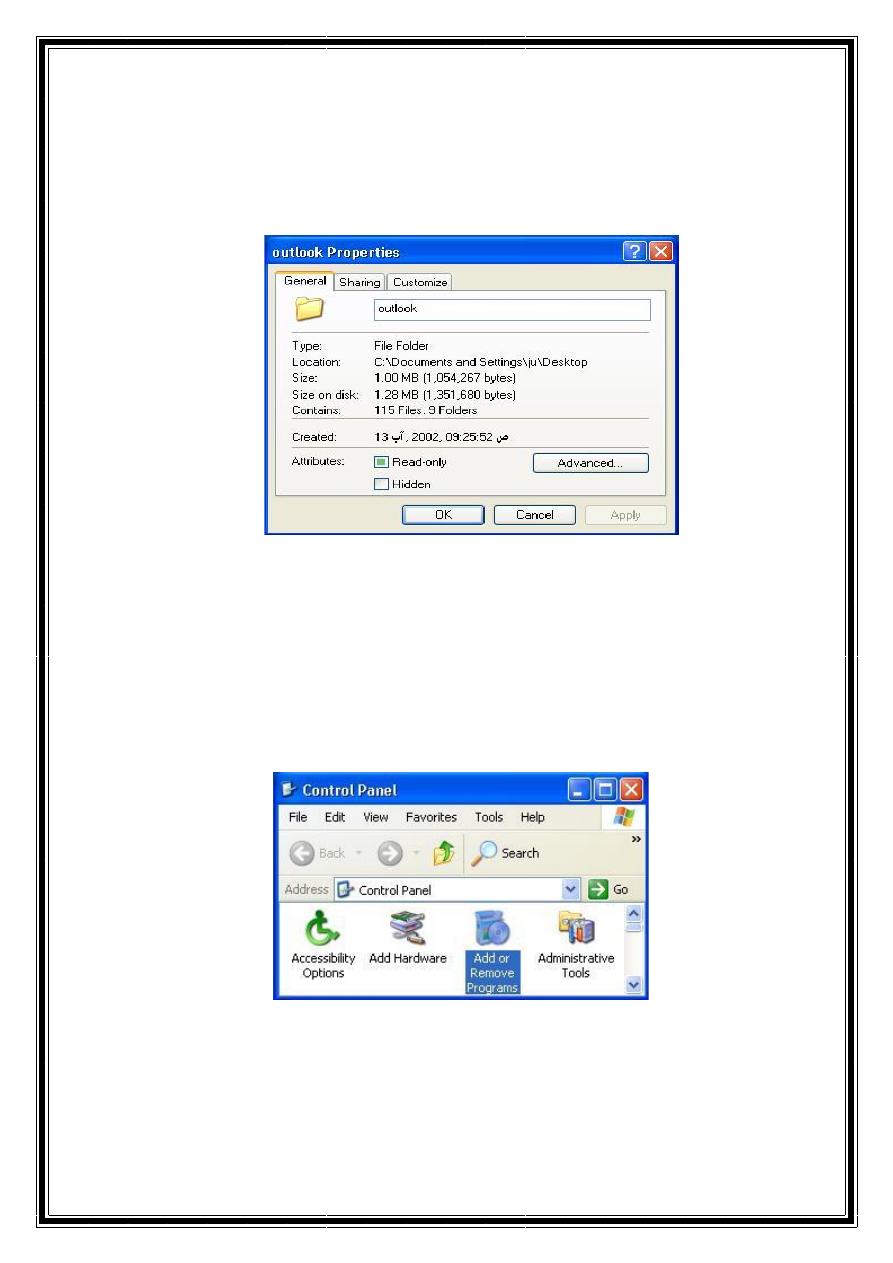
27
•
لمعرفة خصائص المجلد والملف
Properties
:
1
-
أنقر بالزر أأليمن للفأرة فوق المجلد او الملف المراد معرفه خصائصه
2
-
أختر األمر خصائص
Properties
يظهر لنا الشكل التالي الذي يتضمن
االسم
والحجم وتاريخ االنشاء والتعديل
إضافة
برنامج من
قرص مضغوط او قرص مرن
Add Remove Program
:
1
.
انقر زر البدء
start
2
.
اش
ر
الى ضبط
setting
3
.
انقر لوحة التحكم
control panel
4
.
نقرة مزدوجة الضافة او حذف برنامج
Add Remove Programs
5
.
انقر اضافة برنامج جديد
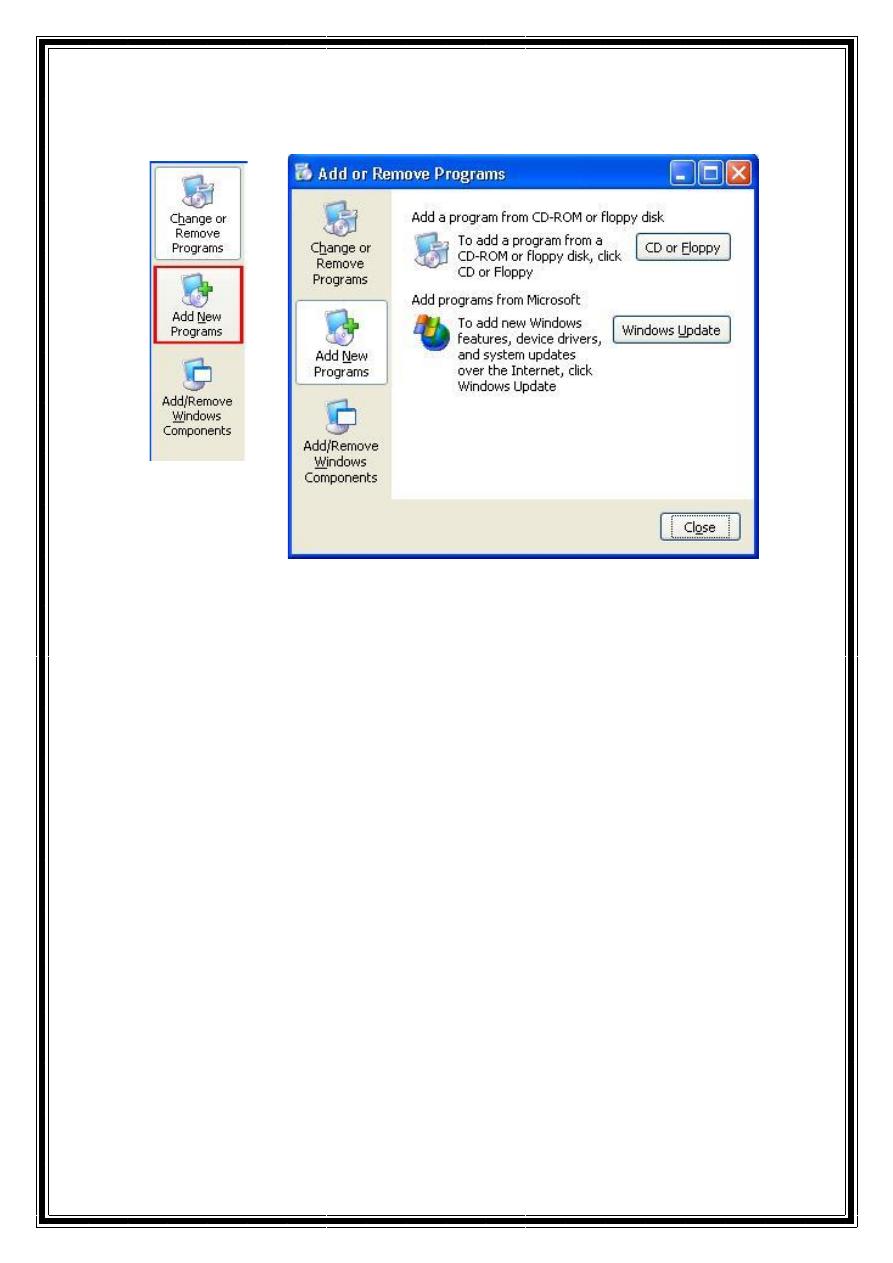
28
6
.
اتبع التعليمات التي تشاهدها على الشاشة
أما اذا أردنا أزالة أو حذف أحد الرامج المنصبة نؤشر البرنامج ثم ننقر على األمر
Remove programs
تغيير وقت الجهاز
: مالحظات
•
يستخدم نظام التشغيل ضبط الوقت للتحديد وقت انشاء او تعديل الملفات
•
بامكانك
فتح خصائص الوقت والتاريخ بالنقر المزدوج على ايقونة الساعة الموجودة في شريط
المهام
0
تعديل تار
ي
خ الجهاز
: ولعمل ذلك
1
.انقر زر البدء
start
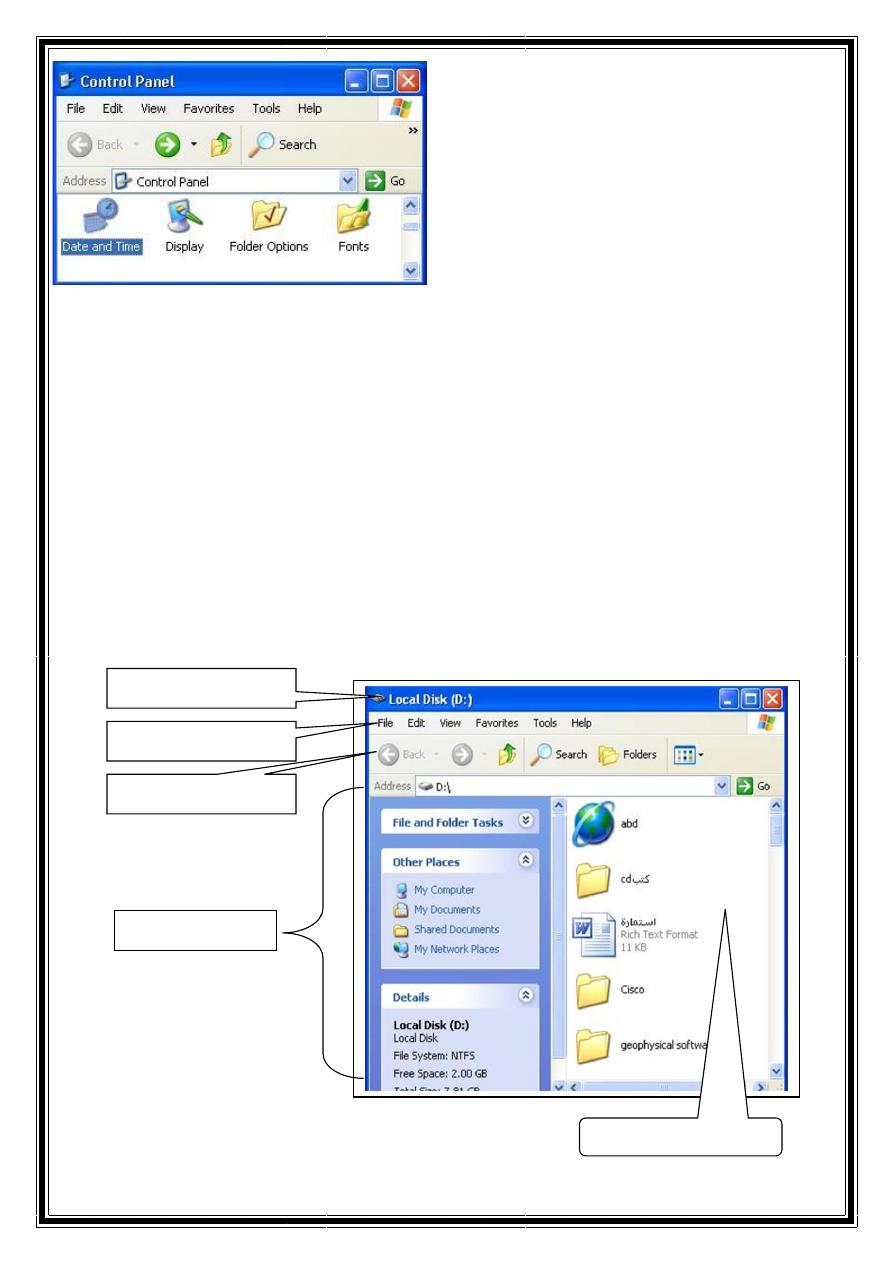
29
2
.اختر اعدادات
setting
3
.اختر لوحة التحكم
control panel
نقرة مزدوجة
على الوقت والتاريخ
Date and
time
: اختر العنصر الذي تريد
•
انقر السهم الخاص باالشهر وغير القيم: رهشلا رييغتل
•
انقر السهم الخاص بالسنة وغير القيم: ةنسلا رييغتل
•
. انقر اليوم المناسب في الرزنامة: مويلا رييغتل
•
: المكونات الرئيسية للنافذة
Main elements of window
•
: تشترك نوافذ التطبيقات في مجموعة من األجزاء الرئيسة المبينة في الشكل التالي
•
•
•
•
•
•
•
•
شريط العنوان
Title bar
شريط القوائم
Menus bar
شريط االدوات
Tools bar
جزء المهام
Task pen
منطقة العمل
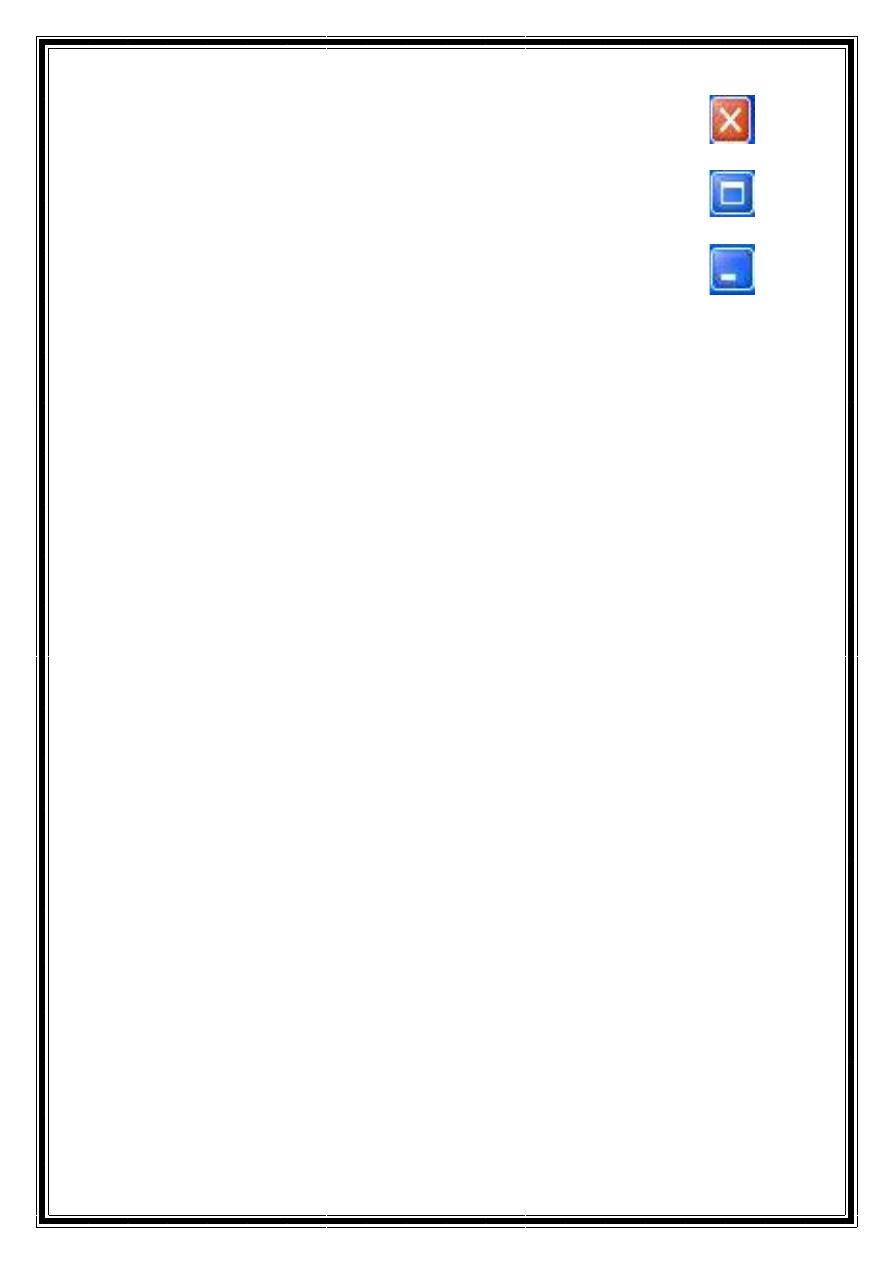
30
نقل وتحريك النوافذ
Moving windows
:
-
•
: لتحريك نافذة من مكانها الى مكان أخر أتبع مايلي
-
•
ضع مؤشر الفأرة على شريط عنوان النافذة التي تريد نقلها مع أستمرارية الضغط على زر
الفأرة األيسر ثم أسحب باألتجاه الذي تريده وستالحظ حركة النافذة باألتجاه الذي حددته ثم
. حرر الماوس
•
شريط التمرير
Scroll Bar
:
-
•
هو الشريط الذي يظهر على يمين او يسار أية نافذة
نك من التنقل ضمن النافذةّكمُي ثيحب
وهنالك نوعان من شريط التمرير األول شريط التمرير العمودي
Vertical scroll bar
والثاني شريط التمرير األفقي
Horizontal scroll bar
•
ولتحريك الصفحة أنقر فوق السهم الموجود في األعلى أو األسفل للتحريك لألعلى أو
أو وضع الم, لفسلأل
ؤشر على المنزلق
Scroll Bar
مع أستمرارية ضغط زر الفأرة
األيسر ثم السحب باألتجاه الذي نريده
•
طرائق تشغيل البرامج
Starting Programs
:
-
•
: هنالك عدد من الطرائق لتشغيل برامج الحاسوب منه
: ًأوال
-
دأــبأ ةمئاق نم
Start
ثم
programs
تظهر قائمة تحتوي على جميع البرامج
اهبناج ىلا مهسا ىلع ةمئاقلا هذه رماوأ ضعب يوتحتو بوساحلا زاهج يف ةدوجوملا تاقيبطتلاو
قيبطتلا قوف رقنأ مث رماولأا هذه نم لك نع ةقثبنم ةديدج ةيعرف مئاوق كلانه نا ينعي اذهو
: الذي تريد تشغيله انظر الصورة
اغالق
close
ألغالق النافذة المفتوحة:
.
لتكبير وتصغير: ريبكتو ريغصت
. النوافذ
الخفاء النافذة المفتوحة ووضعها في شريط المهام
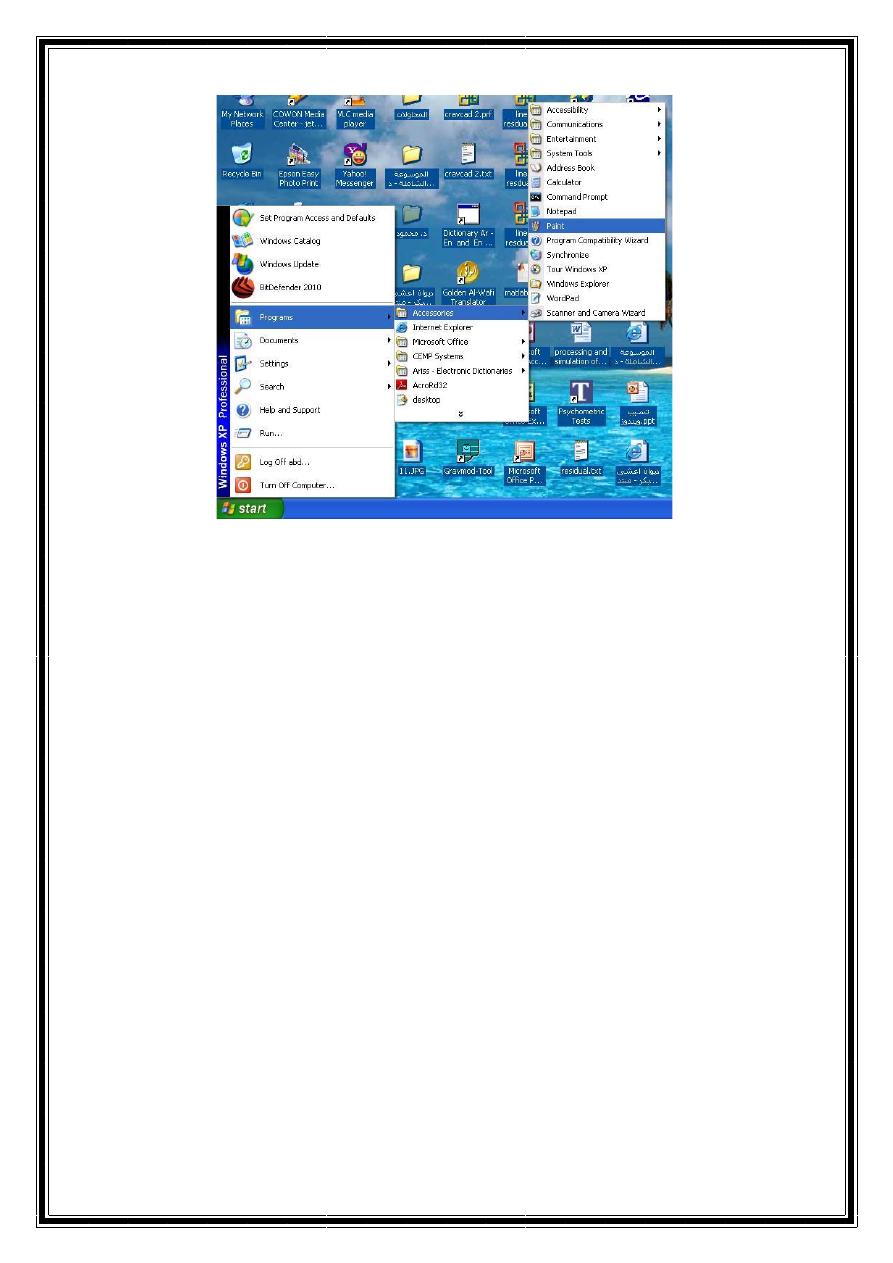
31
: ولوضع أيقونة هذا التطبيق أو البرنامج على سطح المكتب نتبع مايلي
( عمل أختصار على سطح المكتب
Shortcut
)
1
-
أنقر بزر الفأرة األيمن فوق الملف أو المجلد المراد إنشاء أيقونة مختصرة له فتظهر قائمة
فرعية
1
-
( ضع المؤشر فوق األمر
Send to
) أي أرسال الى ثم أنق
( ر على
Desk top
)
. سطح المكتب
2
-
. تظهر لنا أيقونة الملف أو المجلد على سطح المكتب
: ًثانيا
-
: الطريقة الثانية لتشغيل البرامج هي من سطح المكتب
-
. نضع مؤشر الفأرة فوق األيقونة المراد تشغيلها ثم نقرة مزدوجة بالزر األيسر للماوس
: ًثالثا
-
عن طريق أ
يقونة
My Computer
:
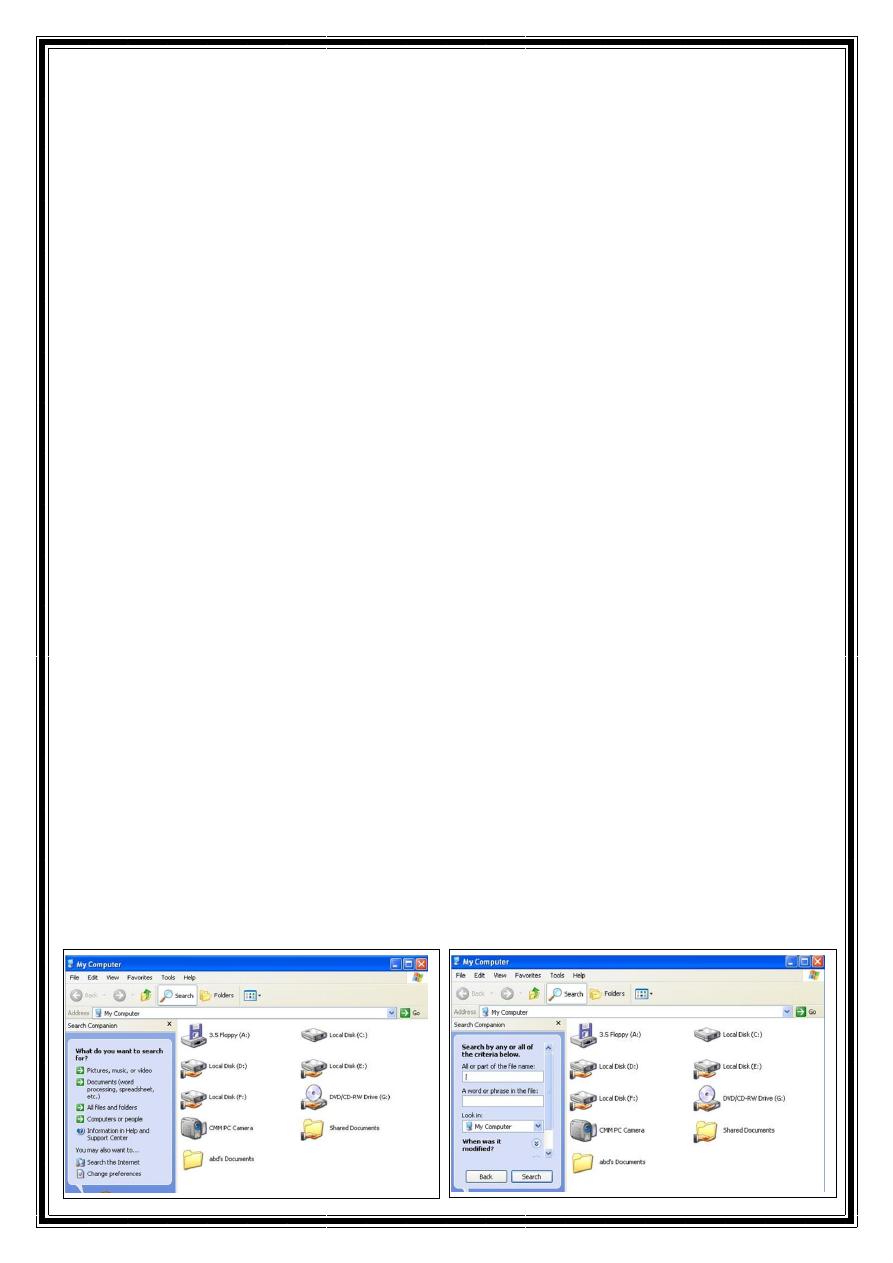
32
1
-
نقرة مزدوجة على أيقونة
My Computer
الموجودة على سطح المكتب تظهر لنا نافذة
( تحتوي على مجموعة من األقراص
C : D: E: F:
لو كان البرنامج المرادًلاثمف )
تشغيله في اقرص
D:
2
-
نقرة مزدوجة على القرص
D:
بالزر األيسر للفأرة فتظهر لنا نافذة جديدة تحتوي على ملفات
. القرص
3
-
نضع المؤشر فوق الملف او المجلد ثم نقرة مزدوجة بالزر األيسر للماوس فيتم تشغيل
. التطبيق أو البرنامج
: ًرابعا
-
عن طريق مستكشف الوندوز
Windows Explorer
:
1
-
أذهب الى قائمة
Start
ثم
Programs
تظهر قائمة بالبرامج أبحث عن
Windows
Explorer
. فتظهر لنا جميع أنواع األقراص وكذلك الملفات والمجلدات التي تحتويها
2
-
. نضع المؤشر على الملف او المجلد ثم نقرة مزدوجة بالزر األيسر للماوس
: البحث عن الملفات والمجلدات والبرامج
Searching for File
:
-
للبح
: ث عن أي ملف أو مجلد
1
-
افتح أيقونة
My Computer
( بالنقر المزدوج حيث تظهر نافذة تحتوي على األقراص
C
: D: E: F:
. )
2
-
في شريط األدوات الموجود في أعلى النافذة أنقر زر بحث
Search
فتظهر نافذة البحث
الى اليسار
3
-
أنقر كافة الملفات والمجلدات
All file and folder
4
-
أكتب أسم الملف المراد البحث عنه
5
-
حدد القرص الذي تفترض وجود الملف او المجلد الذي تبحث عنه
6
-
. اضغط على بحث
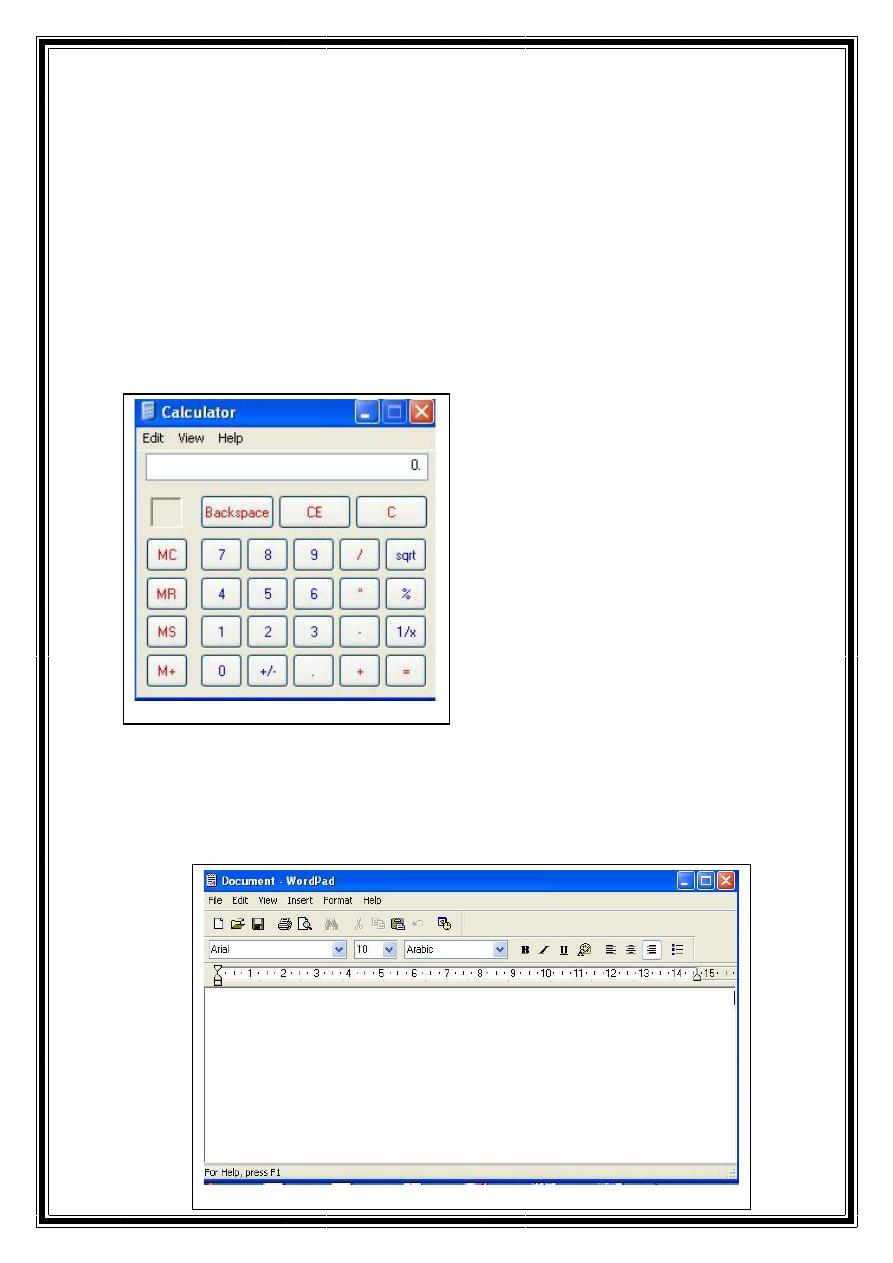
33
: تشغيل البرامج الخدمية الجاهزة
-
هنالك مجموعة برامج خدمية جاهزة والتي تكون داخل نظام التشغيل عند تنصيبه بالحاسبة ومن هذه
البرامج
. وبرامج التسلية, ماسرلا , رتفدلا , ةركفملا , ةبساحلا جمانرب : ةيمدخلا
برنامج الحاسبة
Calculator
:
-
لتشغيل هذا البرنامج أختر برامج
Programse
دأــبلا ةمئاق نم
Start
ثم وجه المؤشر الى البرامج
الملحقة
Accessories
ومن القائم القرعية أختر الحاسبة
Calculator
فيظهر برنامج الحاسبة
: وكما موضح بالصورة
برنامج المفكرة والدفتر
Notepad and word pad
:
-
طريقة الدخول اليهما هي نفس الطريقة للدخول الى برنامج الحاسبة اعاله ويستخدمان للكتابة وهما
. شبيهان ببرنامج الوورد ولكن بصورة مبسطة
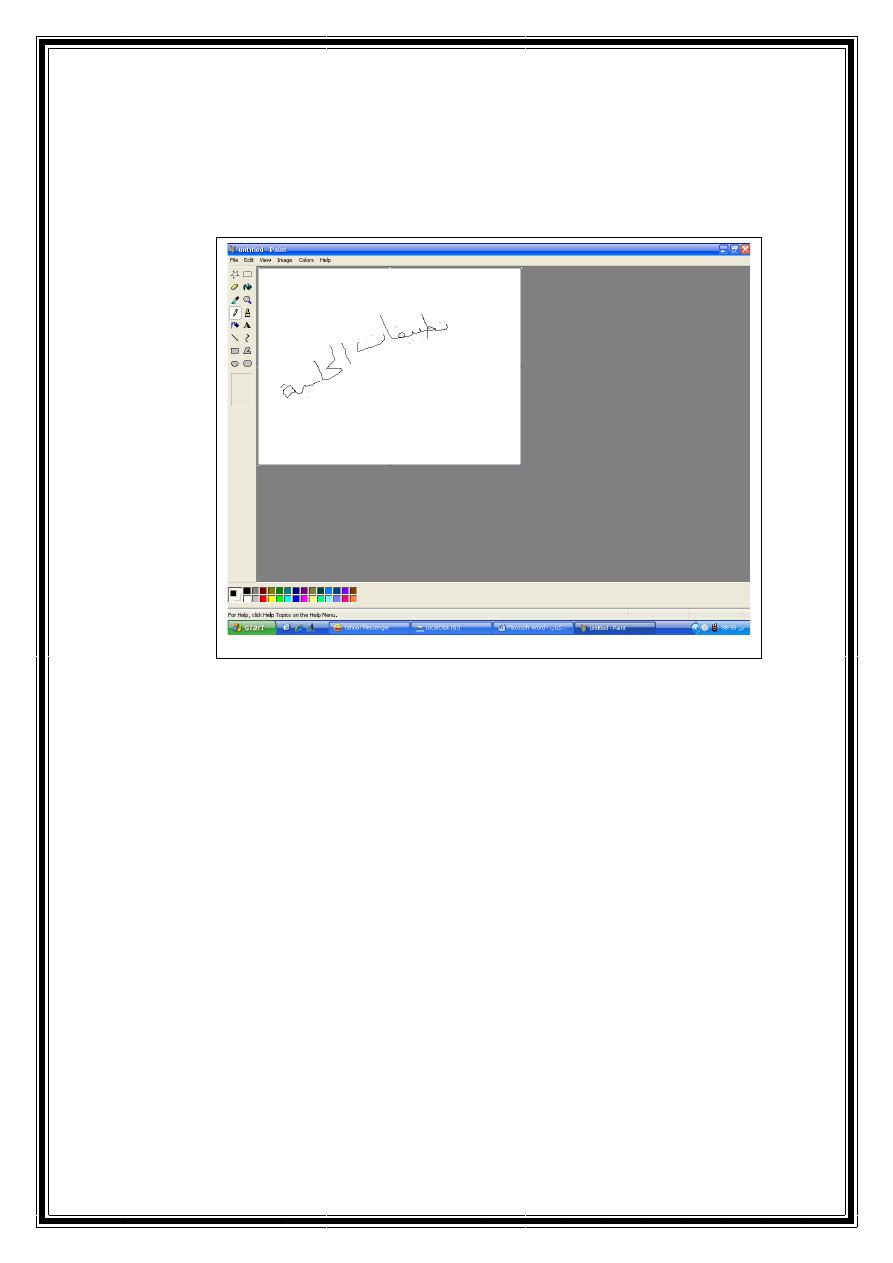
34
برنامج الرسام
Paint
:
-
طريقة الدخول اليه هي نفس طريقة الدخول الى البرامج السابقة وتكمن اهمية برنامج الرسام فيًاضيأ
إع
. عن تنقيح الصور والرسومات وأجراء التعديالت عليهاًلاضف ناوللأابو ةفلتخم لاكشأو موسر داد
براج التسلية
Media Player
:
-
طريقة الدخول اليها شبيهة بطريقة الدخول الى البرامج األخرى السابقة لكن هنا نضع مؤشرًاضيا
الفأرة فوق كلمة تسلية
Entertainment
ومن ثم الى
Windows Media Player
.) وتكمن أهمية هذا البرنامج في تشغيل الملفات الصوتية والفديوية ( األفالم واألغاني
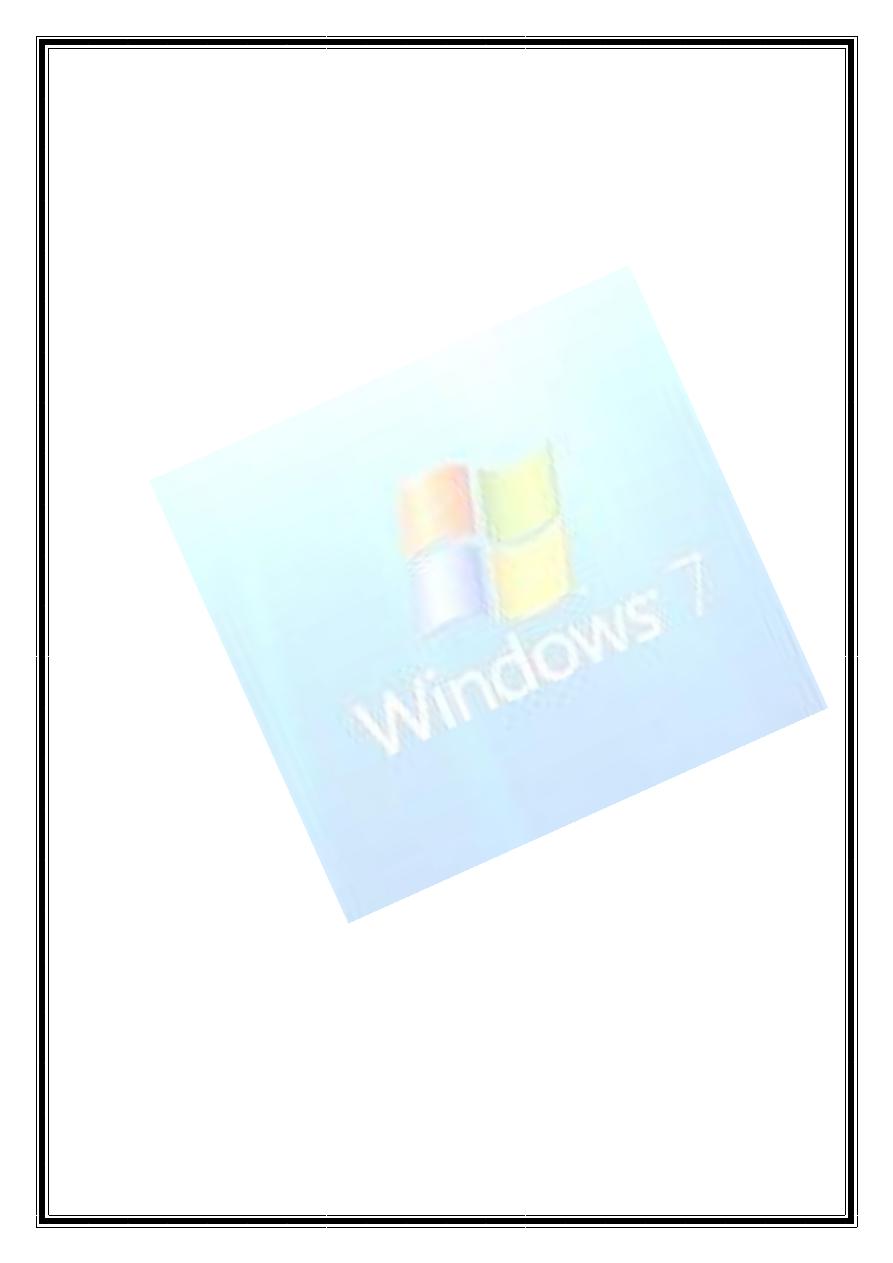
35
اخالقيات الحاسوب
3
-
1
-
الفيروسات
Viruses
:
-
فيروس الحاسوب عبارة عن برنامج يدخل الى جهاز الحاسوب ليدمر أو يشوه البيانات والبرامج
وينتقل فيروس الحاسوب الى حواسيب أخرى عن طريق شبكات الحاسوب, بوساحلا لخاد ةنوزخملا
Computer Network
أو أستخدام األقراص الملوثة ا
لتي تحتوي على الفيروسات . وهنالك أنواع
: مختلفة من الفيروسات الحاسوبية منها
-
1
-
الفيروسات الدودية
Worms
:
-
الفيروس الدودي اليسبب أضرار ألي نوع من الملفات ولكنه يتسبب بتوقف النظام عن العمل من
ويحتل هذا النوع من الفيروسات الذاك, ةديدع تارم ةسفن خسن ةداعإ للاخ
رة الرئيسة وينتشر بسرعة
. في الشبكاتًادج ةقئاف
2
-
فيروس القنبلة الموقوتة
Time Bombs
:
-
ويستخدم هذا النوع من, تارم ةدع هذيفنت دعب وأ ددحم تقو يف هسفن ريجفتب موقي جمانرب نع ةرابع
بل شركات الحاسوبِق
. واذا لم يقومًاقحلا ةيلصلأا ةخسنلا ءارش لمأ ىلع ةيناجم ًاخسن يطعت يتلا
. المستخدم بشراء النسخة األصلية يقوم البرنامج بتفجير نفسه
3
-
فيروسات الماكر
و
Macro Viruses
:
-
وقد أصبحث فيروسات الماكرو شهيره, جمانرب نمض رماولأا نم ةعومجم ذيفنت ةيلمع وه وركاملا
ــبفضل الفيروس المصمم لبرنامج ال
MS-Word
وعند فتح مستند ينشط الفيروس ويؤدي مهمته
. التخريبية بأجراء تغيرات على كل المستندات
4
-
فيروس احصنة طروادة
Trojan Horse
:
-
وهذا النوع من الفيروسات الينسخ نفسه ولكن عند, يعرش لكشب بوساحلا لخدي جمانرب نع ةرابع
تثبيته يقوم بعمل معين كأن يكون بسرقة ملفات أو أرقام
سرية من جهازك . وكثير من أحصنة
طروادة تنتقل بالبريد اإللكتروني
.ضمن أي ملف أو صورة واليعلم المستخدم عن وجودها
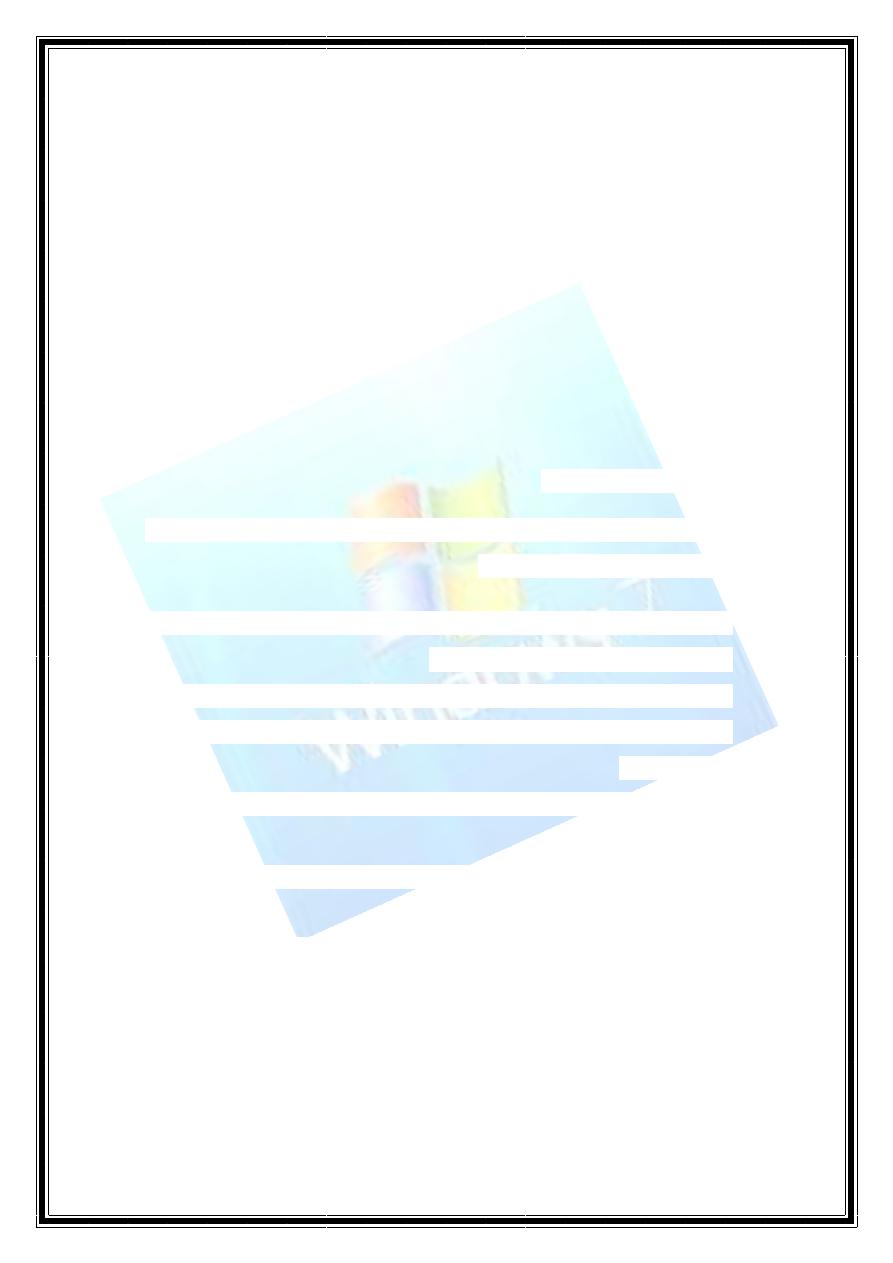
36
5
-
فيروس البريد
Mail Virus
:
-
أذ يقوم بإعادة أرسال نفسه الى جميع األشخاص المذكورة عناوينهم في دفتر عناوين البريد
اإللكتروني للمستخدم فيزيد
من حركة المرور ويبطئ النظام
جرائم الحاسوب
Computer Crime
:
-
جرائم الحاسوب هي تلك القضايا الحاسوبية غير القانونية أو الدخول غير الشرعي للبيانات والملفات
. والبرامج مثل قضايا التحايل والسرقة والتجسس والتزوير وقضايا التخريب
طرق حماية الحاسوب من
الفيروسات
باع إجراءاتّتا نم دب لا هيلإ لقتنت دق ةينورتكلإ تاسوريف ةيأ دض هنيصحتو بوساحلا زاهج ةيامحل
: ومن هذه الطرق ما يلي،ةفلتخم قئارطو ةنيعم
1
.
ها مطابقة آلخرّنأ نم يرود لكشب دكأتلاو ،بيساوحلا ىلع تاسوريفلا ةحفاكم جمارب ليغشت
إصدارات هذه البرامج
.ثة حسب األصولّدحمو
2
.
واستخدام،يرانلا رادجلاب فرعُي ام مادختسا للاخ نم ةكبشلا ةيامحل ناملأا تاءارجإ زيزعت
رتبط بشبكةُملا بوساحلا زاهج ىلإ لوصولا نم تنرتنلإا ةنصارق عنمب موقت يتلا جماربلا
.اإلنترنت العالمية
3
.
توعية الكوادر العاملة على أجهزة الحاسوب بإجراءات ال
تعامل مع الفيروسات في حال
.وجودها على األجهزة
4
.
رة والتي قد تكون وصلت بينّوزملا كلت مادختسا نع داعتبلااو ،ةيلصلأا جماربلا مادختسا
.يدي المستخدم من خالل عمليات نسخ غير شرعية
5
.
وفحص أي برامج جديدة،ردصملا ةقوثوم ريغ ةينورتكلإ لئاسر نم تاقفرم ةيأ حتف مدع
يراد تن
.صيبها على الجهاز قبل عمل ذلك
6
.
الحرص على حفظ كلمات المرور بطريقة سرية وآمنة وعدم استخدام كلمة السر ذاتها لفترة
فيجب تغييرها بين الفينة واألخرى،ةليوط ةينمز
.
